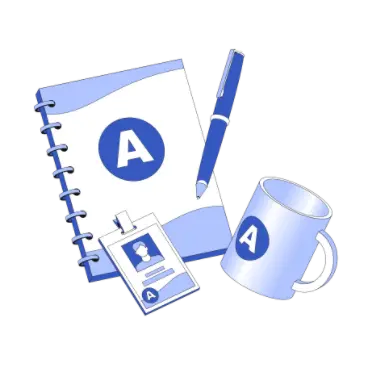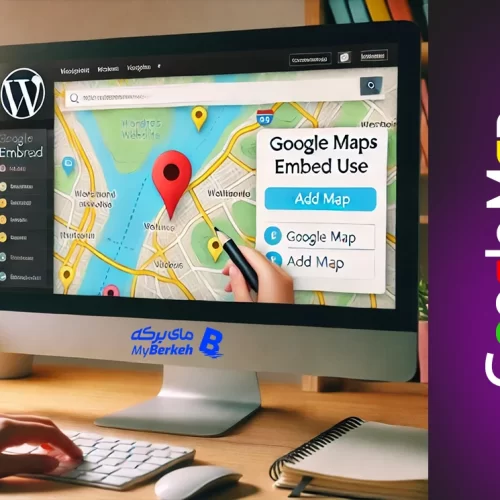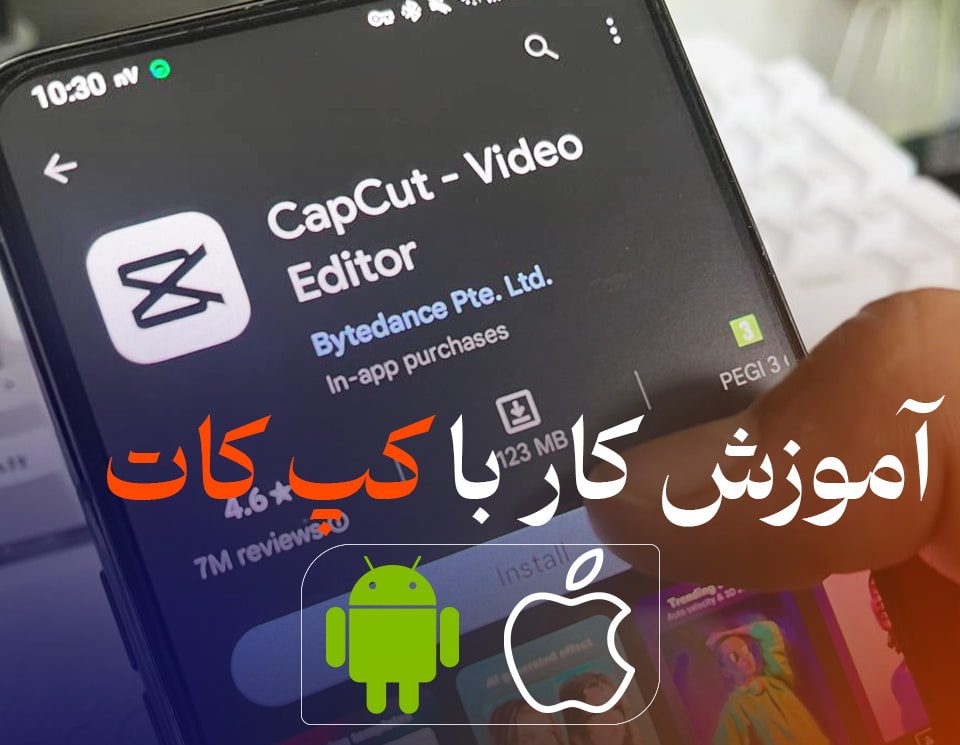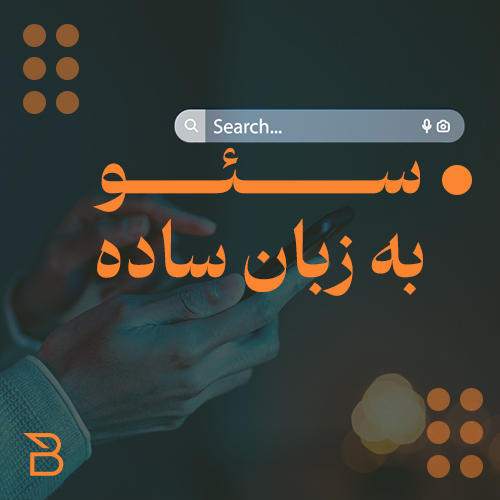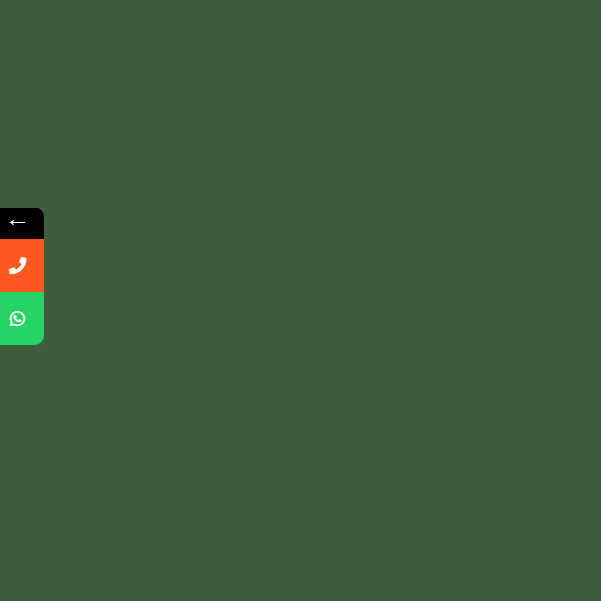
افزودن دکمه تماس+اینستاگرام+واتس آپ به سایت به کمک افزونه
2022-12-22
استار لینک چیست؟ 100 دستگاه استارلینک وارد کشور شد
2022-12-28آیا می خواهید یاد بگیرید که چگونه یک فرم ثبت نام کاربر وردپرس ایجاد کنید و هیچ دانشی در بخش کد نویسی ندارید ؟ خیلی راحت با این افزونه رایگان که می توانید از مخزن وردپرس دانلود کنید به نصب این افزونه اقدام نمایید .
فرم ثبت نام خیلی راحت می تواند کاربر شما را به معرفی خود و آنچه که شما نیاز دارید بپردازد . با ما همراه باشید تا به ساخت یک فرم زیبا بپردازیم .
چرا یک فرم ثبت نام کاربر در وردپرس ایجاد کنیم؟
ایجاد فرم ثبت نام کاربر در وب سایت شما برای پذیرش کاربران جدید مزایای مختلفی دارد:
- سازمان – وقتی به بازدیدکنندگان اجازه میدهید یک حساب وردپرس بسازند و پروفایلهای کاربری خود را در سایت خود ایجاد کنند، یک ورودی ضبط شده از تمام جزئیات مهم آنها که برای افزودن خودکار حسابشان لازم است، خواهید داشت.
- امنیت – با درخواست از کاربران جدید برای ارسال فرمی با الزامات فعالسازی، سایت وردپرس خود را ایمن نگه میدارید و اسپم ثبت نام کاربر را متوقف میکنید .
- مجوزها – می توانید سطح دسترسی کاربران مختلف به سایت خود را بر اساس نقش های ثبت شده وردپرس خود، مانند نویسنده، مشارکت کننده، مشترک و غیره کنترل کنید. اگر شما یک فروشگاه ووکامرس هستید، حتی می توانید قبل از خرید آنلاین از کاربران بخواهید ابتدا ثبت نام کنند.
- سایت های عضویت – می توانید با استفاده از یکی از بهترین افزونه های عضویت و عضویت وردپرس در بازار یک سایت عضویت ایجاد کنید و از افراد بخواهید که با استفاده از فرم ثبت نام به عنوان عضو ثبت نام کنند.
- سهولت استفاده – هنگامی که کاربران برای سایت شما ثبت نام کردند و از طریق ورود کاربر وردپرس وارد سیستم شدند، می توانند صفحه حساب کاربری خود را مشاهده کرده و نمایه خود را در داشبورد وردپرس خود ویرایش کنند.
آیا آمادهاید به کاربران خود اجازه دهید در وردپرس ثبت نام کنند و مدیریت کاربر را ساده کنید؟ در اینجا چگونه است.
نحوه ایجاد فرم ثبت نام کاربر وردپرس
در این مقاله می پردازیم به :
- مرحله 1: WPForms را نصب کنید
- مرحله 2: افزونه ثبت نام کاربر را فعال کنید
- مرحله 3: فرم ثبت نام کاربر وردپرس را ایجاد کنید
- مرحله 4: فیلدهای فرم ثبت نام کاربر را سفارشی کنید
- مرحله 5: تنظیمات فرم ثبت نام کاربر وردپرس را پیکربندی کنید
- مرحله 6: یک روش فعال سازی کاربر را انتخاب کنید
- مرحله 7: تنظیمات اعلان های ثبت نام کاربر جدید را در وردپرس تغییر دهید
- مرحله 8: تأیید فرم ثبت نام در صفحه را ویرایش کنید
- مرحله 9: پیکربندی بازاریابی ثبت نام کاربر و پرداخت ها (اختیاری)
- مرحله 10: فرم ثبت نام کاربر را به سایت خود اضافه کنید
- مرحله 11: صفحه ثبت نام خود را به منوی وب سایت خود اضافه کنید
مرحله 1: WPForms را نصب کنید
WPForms بهترین فرم ساز تماس برای ایجاد فرم های ثبت نام وردپرس است. نسخه رایگان به شما امکان میدهد فرمهای تماس ساده ایجاد کنید، اما WPForms Pro دارای افزونههای ممتاز است که عملکردهای پیچیدهتری مانند ثبت نام کاربر را امکانپذیر میسازد.
بهترین چیز این است که برای ساخت فرم ثبت نام وردپرس خود با WPForms نیازی به دانستن HTML، PHP یا CSS ندارید. این یک فرم ساز ساده کشیدن و رها کردن است که همه می توانند از آن استفاده کنند.
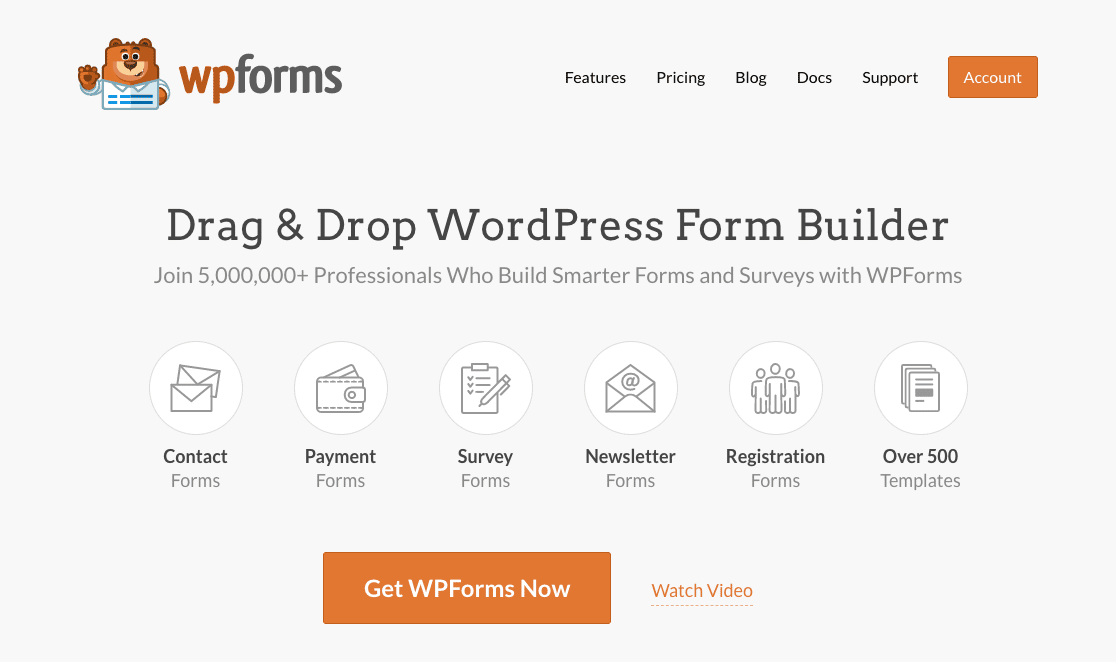
برای شروع، اولین چیزی که نیاز دارید این است که افزونه WPForms را نصب و فعال کنید . نصب این افزونه فرم برای مبتدیان بسیار ساده است.
حتماً طرح WPForms Pro را خریداری کنید زیرا این شامل افزونه ثبت نام کاربر است که ما از آن برای ایجاد فرم های ثبت نام استفاده خواهیم کرد.
مرحله 2: افزونه ثبت نام کاربر را فعال کنید
وقتی WPForms را روی سایت خود نصب کردید، گام بعدی نصب و فعال کردن افزونه ثبت نام کاربر است.
برای دریافت این افزونه، به WPForms » Addons از ناحیه مدیریت وردپرس خود بروید.
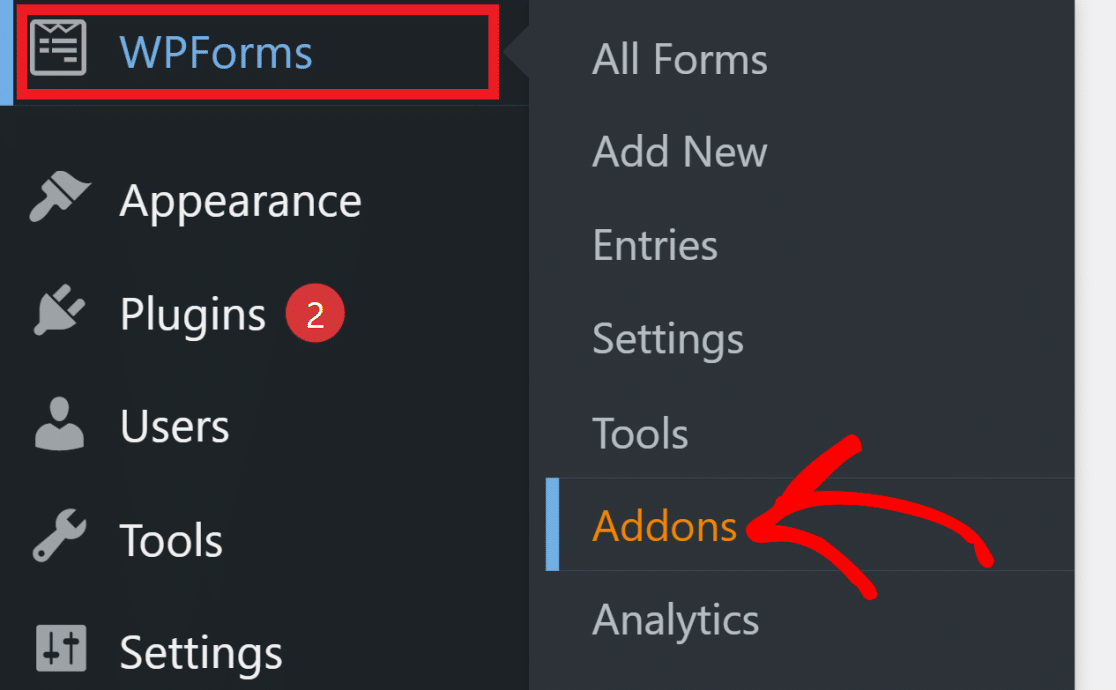
با این کار صفحه افزونه WPForms باز می شود . می توانید در لیست افزونه ها حرکت کنید یا فقط “ثبت نام کاربر” را در قسمت جستجو تایپ کنید تا ثبت نام کاربر را پیدا کنید. افزونه
برای شروع نصب بر روی Install Addon کلیک کنید .

وضعیت تحت افزونه ثبت نام کاربر اکنون فعال خوانده می شود.
کارت عالی بود! اکنون که افزونه ثبت نام کاربر آماده است، می توانیم با استفاده از WPForms شروع به ایجاد فرم های ثبت نام کاربر وردپرس کنیم.
مرحله 3: فرم ثبت نام کاربر وردپرس را ایجاد کنید
برای ایجاد فرم ثبت نام جدید، روی WPForms » Add New کلیک کنید. اکنون صفحه تنظیم فرم را می بینید که در آن می توانید فرم خود را نامگذاری کرده و یک الگو را انتخاب کنید.
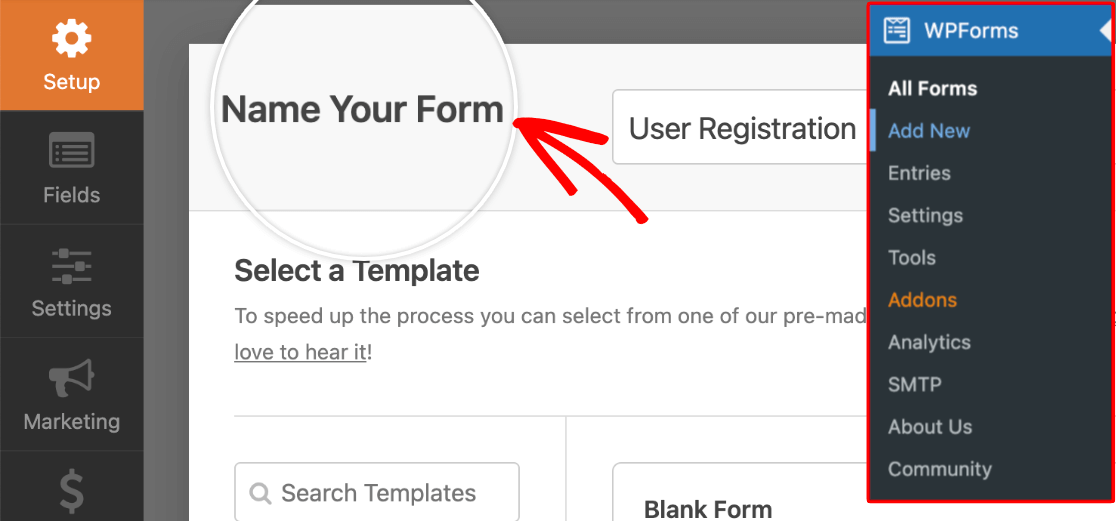
در این مثال، فرم ثبت نام وردپرس را از ابتدا ایجاد می کنیم، که واقعا آسان است. اما اگر میخواهید این کار را سریعتر انجام دهید، میتوانید یک فرم ثبت نام کاربر نیز از یک الگو بسازید .
اکنون روی Create Blank Form کلیک کنید .
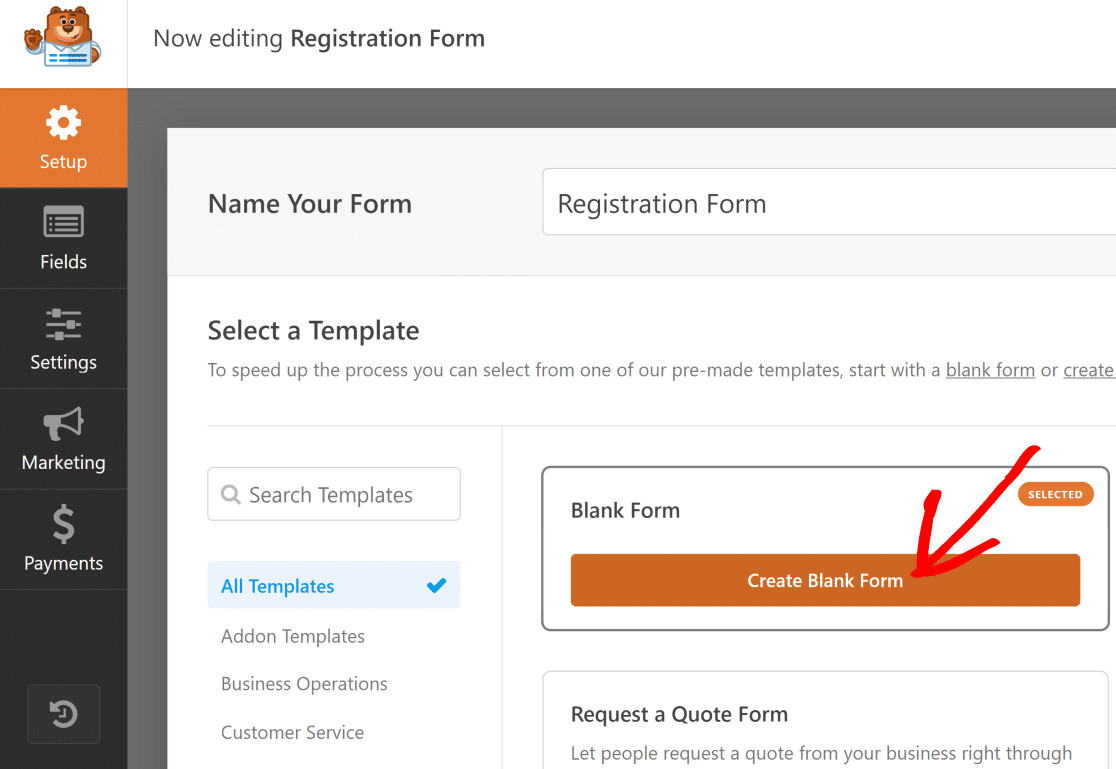
اکنون باید صفحه فرم ساز را ببینید. در این مرحله، فرم خالی خواهد بود زیرا ما انتخاب کردیم که یک فرم جدید با استفاده از گزینه Blank Form ایجاد کنیم .
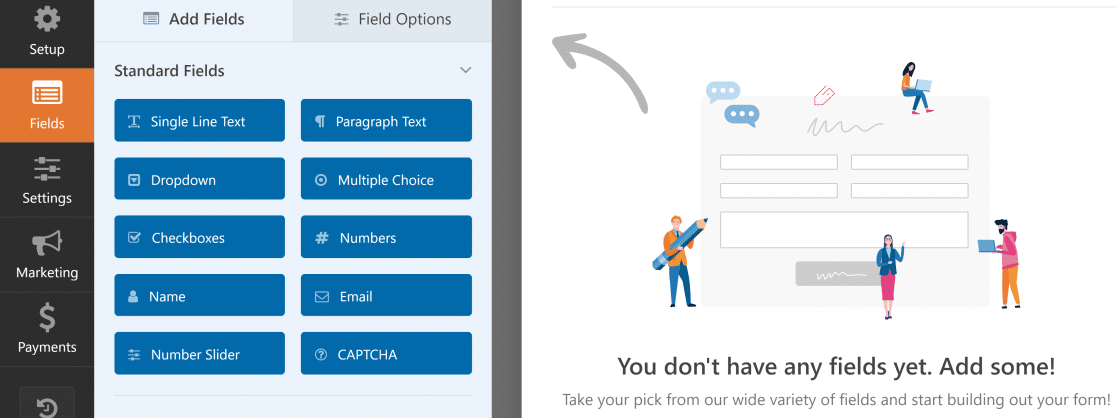
WPForms بسیار قابل تنظیم است و شامل بسیاری از فیلدهای سفارشی است که می توانید در صورت نیاز آنها را اضافه کنید. در مراحل بعدی از ویژگی های ثبت نام مختلف آن استفاده خواهیم کرد.
مرحله 4: فیلدهای فرم ثبت نام کاربر را سفارشی کنید
ما یک فرم ثبت نام بسیار ساده ایجاد می کنیم و تنها مهمترین فیلدها را برای جمع آوری اطلاعات کاربر به آن اضافه می کنیم. این برای کوتاه و شیرین نگه داشتن روند ثبت نام است.
فرمهای طولانیتر شانس بسیار بیشتری برای رها شدن توسط کاربران دارند، اما همچنان میتوانید با استفاده از افزونه ترک فرم WPForms، سرنخها را جذب کنید .
اکنون، بیایید با استفاده از سازنده فرم ساده کشیدن و رها کردن، چند فیلد اضافه کنیم. تنها کاری که باید انجام دهید این است که یک فیلد را از قسمت سمت چپ انتخاب کنید و آن را روی فرم خود در سمت راست بکشید و رها کنید.
این روند را تا زمانی که تمام فیلدهای مورد نظر را اضافه کنید تکرار کنید. برای فرم خود، فیلدهای زیر را اضافه کردیم:
- نام
- پست الکترونیک
- متن تک خطی (برای ورود نام کاربری)
- کلمه عبور
شما به راحتی می توانید گزینه ها را برای فیلدهای فرم خود سفارشی کنید. به عنوان مثال، نام فیلد متن تک خطی را برای خواندن نام کاربری تغییر دادیم. حداکثر محدودیت کاراکتر را تعیین کردیم و یک ماسک ورودی برای کنترل کاراکترهای مجاز برای نام کاربری اضافه کردیم.
برای سفارشی کردن هر فیلد، روی فیلد کلیک کنید تا گزینههای فیلد باز شود . در زیر برگه عمومی در گزینههای فیلد، میتوانید برچسب فیلد را تغییر دهید، توضیحی اضافه کنید و انتخاب کنید که آیا میخواهید فیلد مورد نیاز باشد یا خیر.
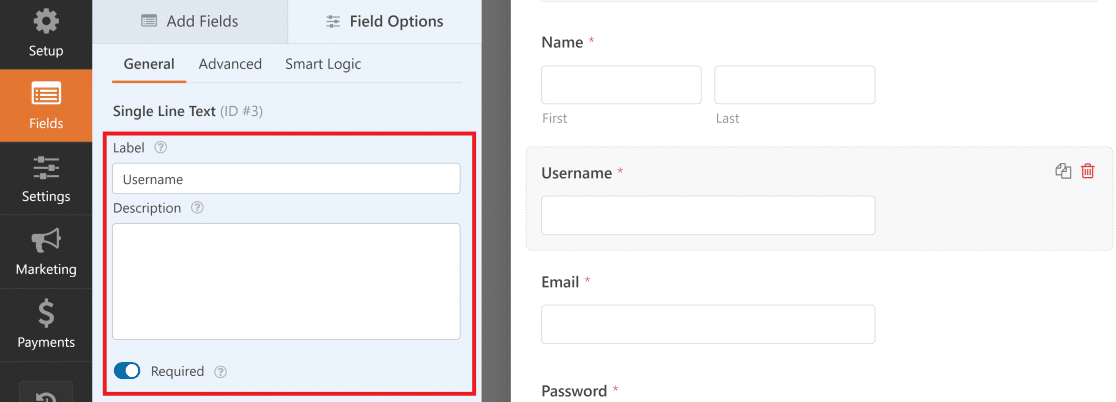
به طور معمول، نام های کاربری فقط شامل کاراکترهای الفبایی و بدون کاراکترهای خاص هستند. می توانید این الزام را به گونه ای اعمال کنید که قسمت نام کاربری فقط حروف یا حروف الفبا را بپذیرد.
برای انجام این کار، روی تب Advanced در قسمت Field Options برای قسمت Username کلیک کنید . سپس به پایین بروید تا Input Mask را پیدا کنید را پیدا کنید.
WPForms از فرمول ها برای ایجاد قوانین Input Mask استفاده می کند. در مثال ما میخواستیم یک قسمت Username ایجاد کنیم که اعداد، حروف بزرگ و حروف کوچک و طول کاراکتر بین 4 تا 15 را بپذیرد.
برای تعریف این قوانین نام کاربری وردپرس، فرمول ماسک ورودی سفارشی این است: ****[*{0,11}]
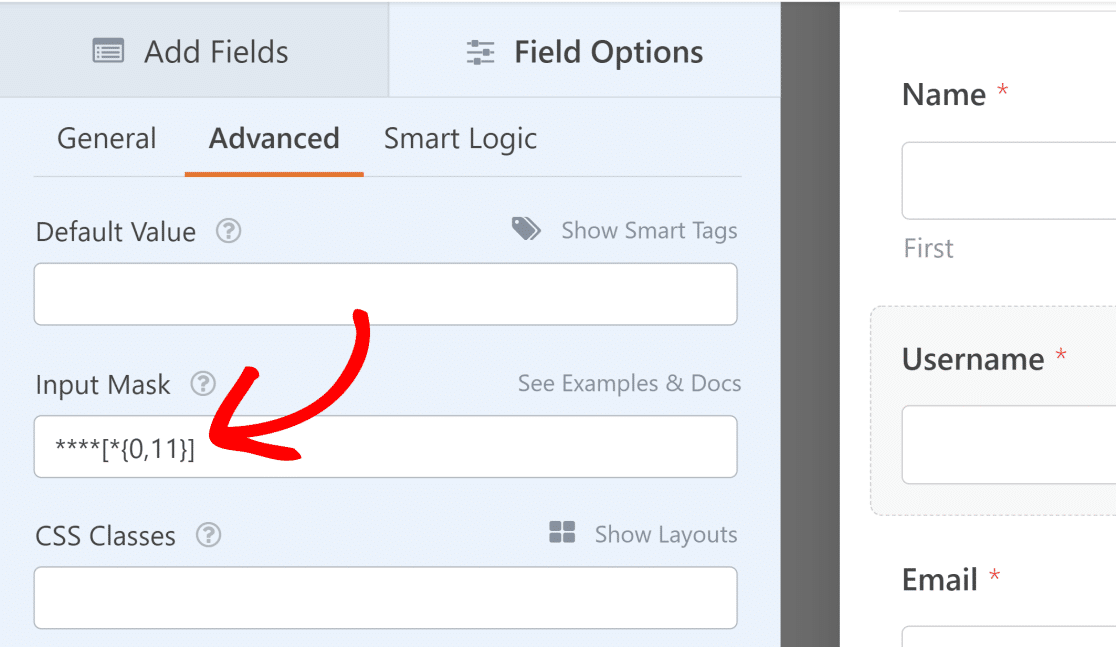
برای اطلاعات بیشتر در مورد ماسکهای ورودی، به راهنمای سند ما در مورد استفاده از ماسکهای ورودی سفارشی در WPForms مراجعه کنید. شما می توانید قوانین نام کاربری وردپرس خود را با استفاده از ماسک های ورودی سفارشی تنظیم کنید.
به طور مشابه، ما فیلد رمز عبور را در گزینههای فیلد سفارشی کردیم تا گزینههای تأیید رمز عبور و قدرت رمز عبور را فعال کنیم .
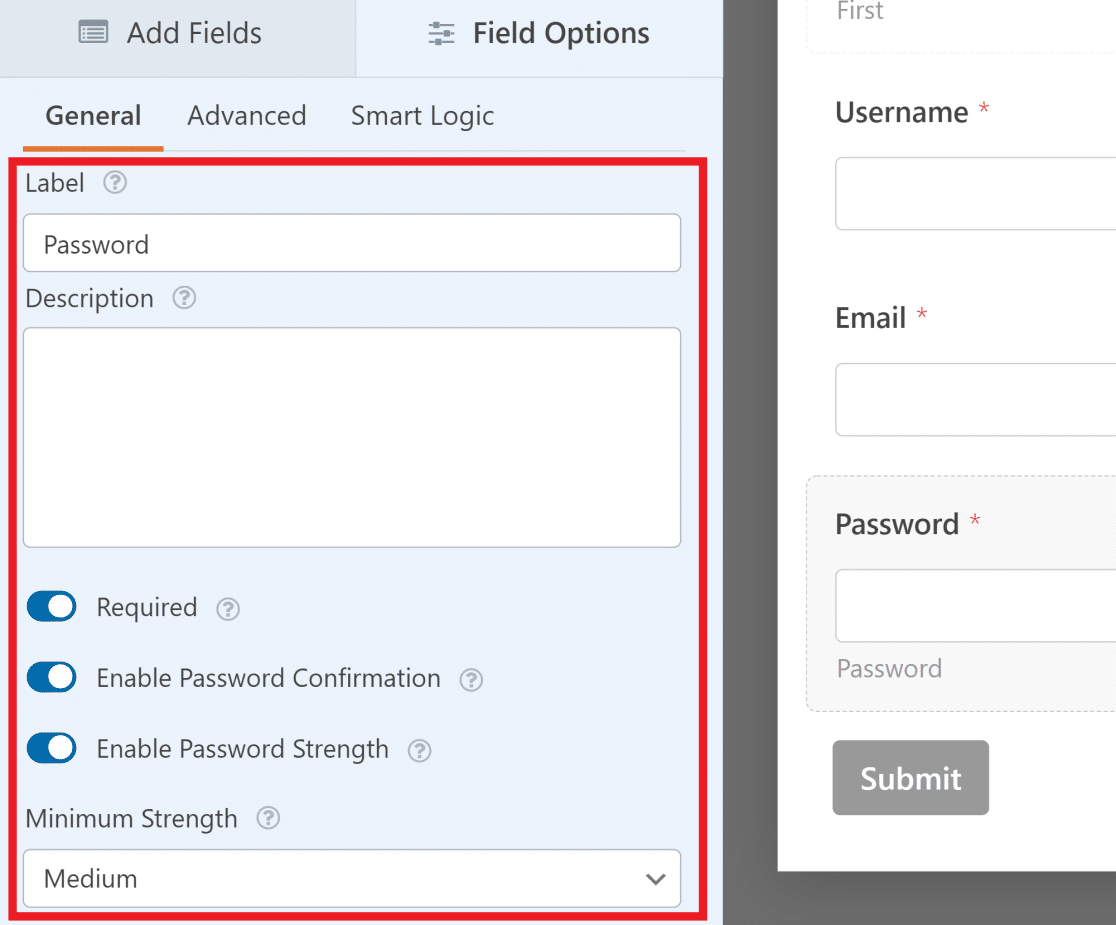
اگر می خواهید مطمئن شوید که کاربران خود با اعتبارنامه قوی ثبت نام کرده و از خطر هک شدن جلوگیری می کنند، این گزینه ها بسیار مفید هستند. قدرت سنج رمز عبور تعاملی نیز به بهبود تجربه کاربر کمک می کند.
WPForms همچنین با استفاده از تکنیکهای ضد هرزنامه برای جلوگیری از حملات brute force و هرزنامهها، یک لایه امنیتی اضافی اضافه میکند. شما حتی می توانید WPForms را با Google reCAPTCHA متصل کنید همانطور که در این راهنما در مورد جلوگیری از هرزنامه فرم وردپرس توضیح داده شده است.
همچنین، ممکن است بخواهید برچسب دکمه ارسال را در پایین فرم تغییر دهید تا بجای آن ثبت نام شود.
برای انجام این کار، روی دکمه Setting در منوی سمت چپ کلیک کنید و سپس روی General کلیک کنید . از اینجا به سادگی متن را در قسمت Submit Button Text ویرایش کنید .
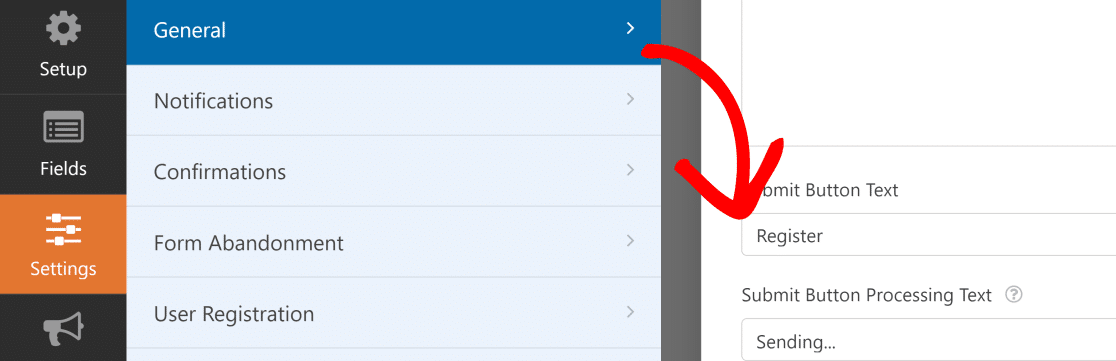
پس از انجام سفارشی کردن فرم، روی ذخیره کلیک کنید .
مرحله 5: تنظیمات فرم ثبت نام کاربر وردپرس را پیکربندی کنید
در این مرحله، فیلدهای فرم خود را به نمایه کاربری وردپرس ترسیم می کنیم و نقش کاربری را به کاربران جدید اختصاص می دهیم.
برای شروع، روی تنظیمات » ثبت نام کاربر کلیک کنید.
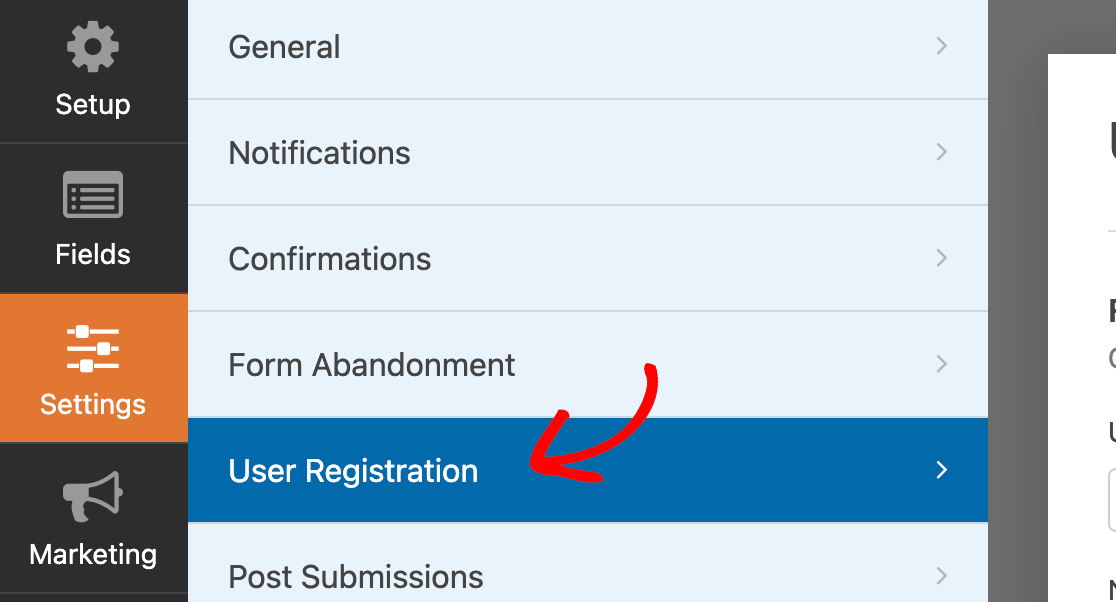
اکنون روی دکمه کنار Enable User Registration کلیک کنید تا فعال شود.
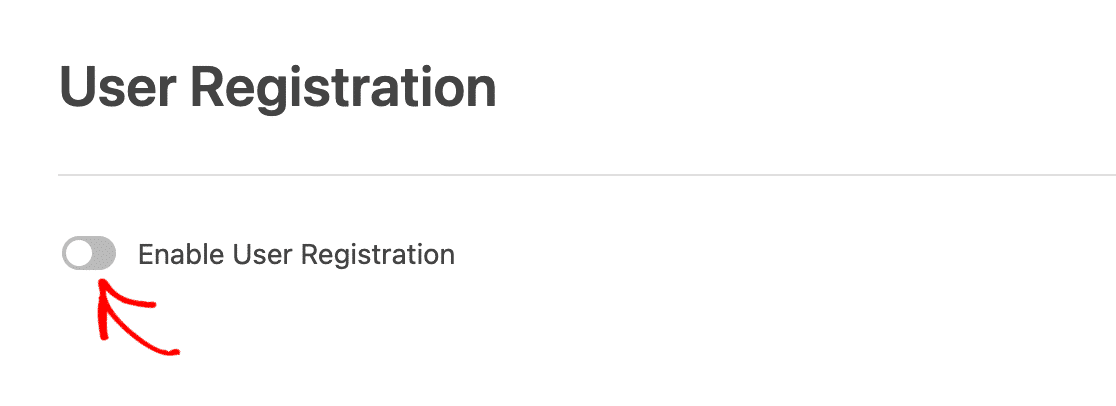
در این صفحه می توانید کارهای زیر را انجام دهید:
- هر فیلد فرم را نقشه برداری کنید
- نقش های پیش فرض کاربر را انتخاب کنید
- اعلان ها را فعال کنید
- انتخاب کنید که کاربران به کدام صفحه تایید هدایت شوند
برای نگاشت فیلد، به سادگی از منوهای کشویی استفاده کنید تا فیلدی را از فرم خود انتخاب کنید که با قسمت نمایه کاربر مطابقت دارد.
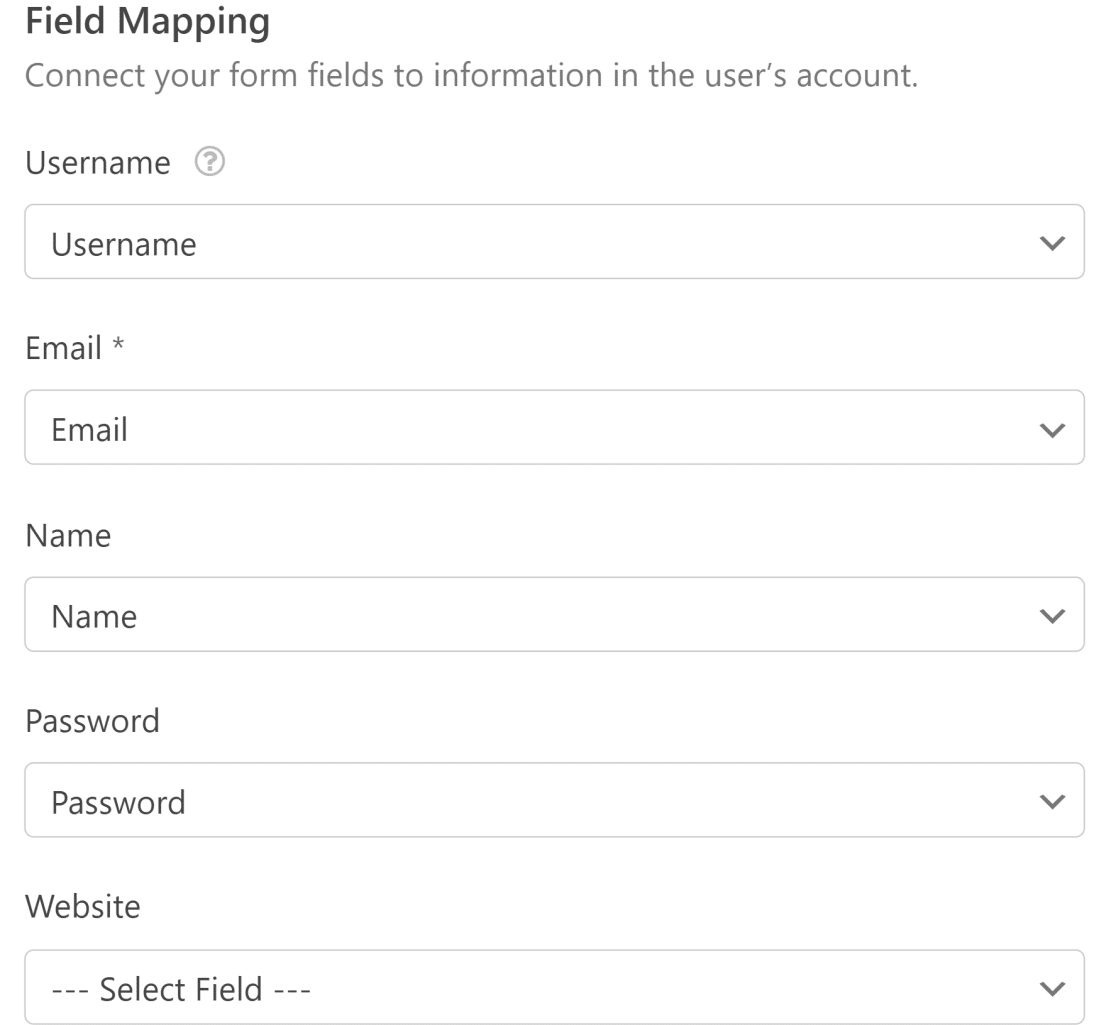
برای اختصاص دادن یکی از نقش های کاربری از پیش تعریف شده سایت وردپرس خود به کاربران جدید، به بخش نقش های کاربر به پایین بروید .

در مرحله بعد روش فعال سازی کاربر را پیکربندی می کنیم.
مرحله 6: یک روش فعال سازی کاربر را انتخاب کنید
اگر از قسمت User Roles به پایین اسکرول کنید، باید بخش User Activation & Logins را ببینید . اگر میخواهید از ثبت نام هرزنامه جلوگیری کنید و فعالسازی کاربر را کنترل کنید ، توصیه میکنیم دکمه فعالسازی کاربر را فعال کنید.
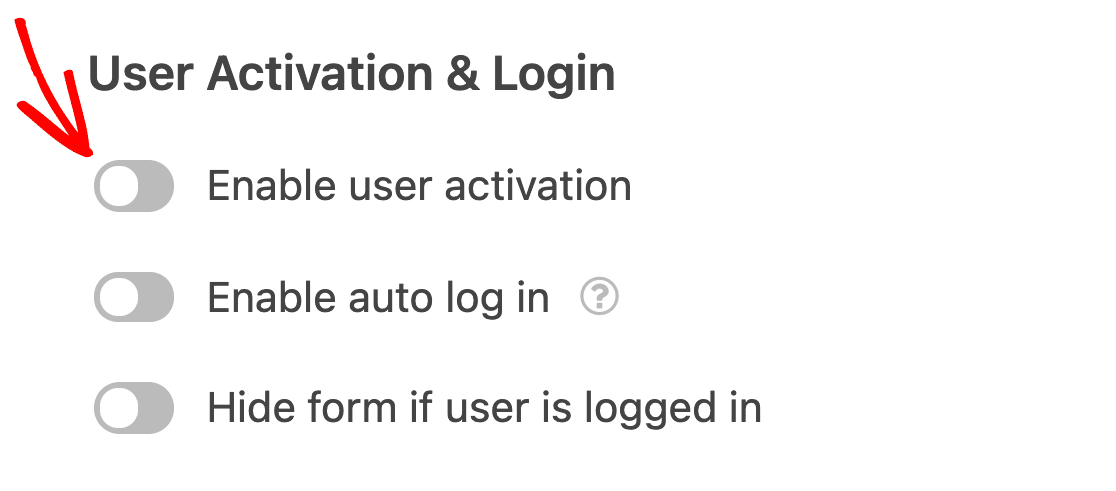
WPForms دو روش فعال سازی کاربر را در اختیار شما قرار می دهد:
- ایمیل کاربر
- تایید دستی
در صورتی که افراد زیادی هر روز در سایت شما ثبت نام می کنند، روش ایمیل کاربر راحت تر است. به علاوه، به جلوگیری از ثبت نام کاربران هرزنامه کمک می کند و از همه کاربران جدید می خواهد که ثبت نام خود را با استفاده از یک پیوند ویژه ارسال شده به آدرس ایمیل ارائه شده خود تکمیل کنند.
میتوانید موضوع ایمیل، پیام را سفارشی کنید و یک صفحه تأیید فعالسازی کاربر را انتخاب کنید تا زمانی که کاربر روی URL فعالسازی در ایمیل خود کلیک میکند، نمایش داده شود.
توجه: مطمئن شوید که قبلاً صفحه تأیید صفحه را در سایت وردپرس خود ایجاد کرده اید تا بتوانید آن را در منوی کشویی صفحه تأیید فعال سازی کاربر انتخاب کنید.
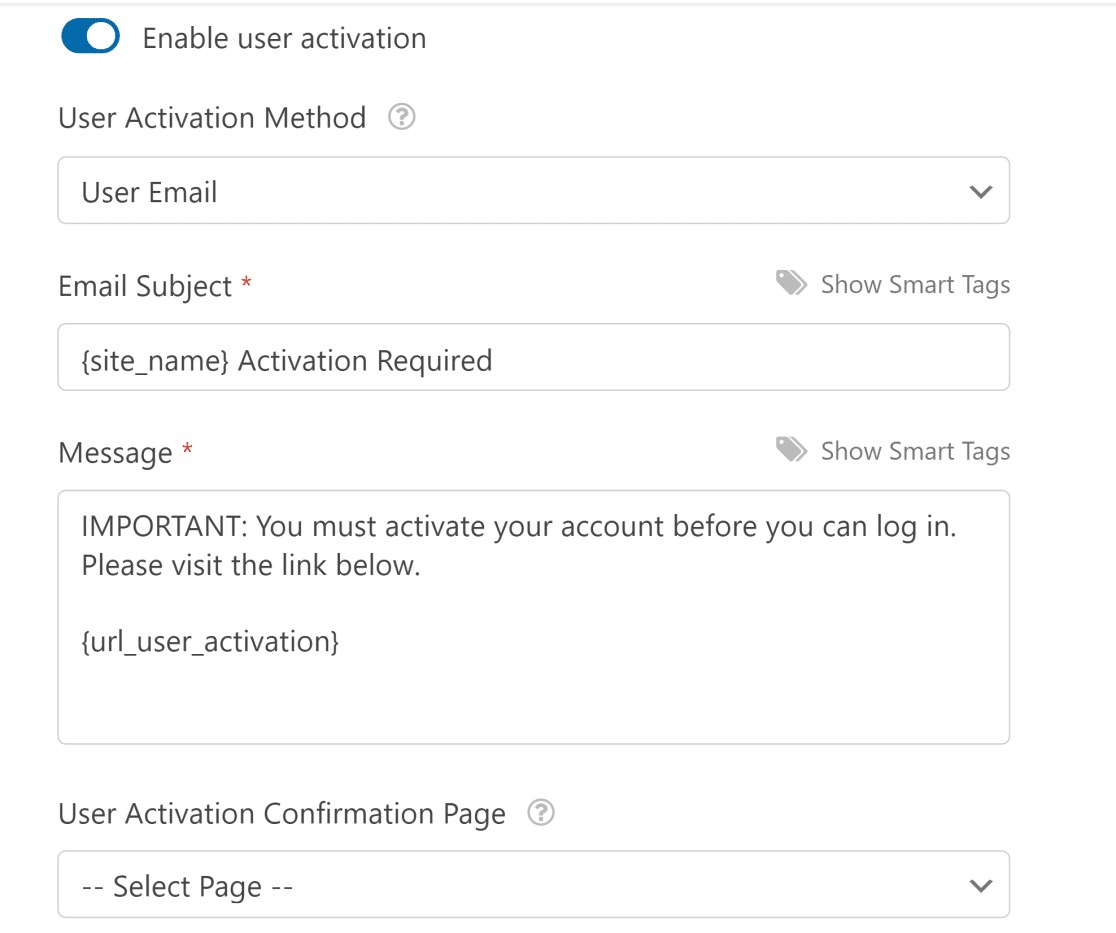
اگر تأیید دستی را انتخاب کنید را انتخاب کنید ، مدیران سایت باید برای تأیید ثبت نام، هر کاربر را در باطن تأیید کنند. این می تواند زمان بر باشد.
پس از انجام پیکربندی تنظیمات ثبت نام کاربر، روی ذخیره کلیک کنید تا تغییرات شما ذخیره شود.
مرحله 7: تنظیمات اعلان های ثبت نام کاربر جدید را در وردپرس تغییر دهید
با اسکرول کردن بیشتر از تنظیمات در بخش بالا، اکنون باید بخش اعلانهای ایمیل را پیدا کنید . این امکان را به شما می دهد تا اعلان های ثبت نام کاربر جدید را تغییر دهید. گزینه های موجود عبارتند از:
- در صورت ثبت نام کاربر جدید به مدیر ایمیل ارسال کنید.
- ایمیلی را با اطلاعات حساب کاربری که در هنگام ثبت نام وارد کرده است برای او ارسال کنید.
- پس از فعال شدن حساب کاربری، برای کاربر ایمیل ارسال کنید.
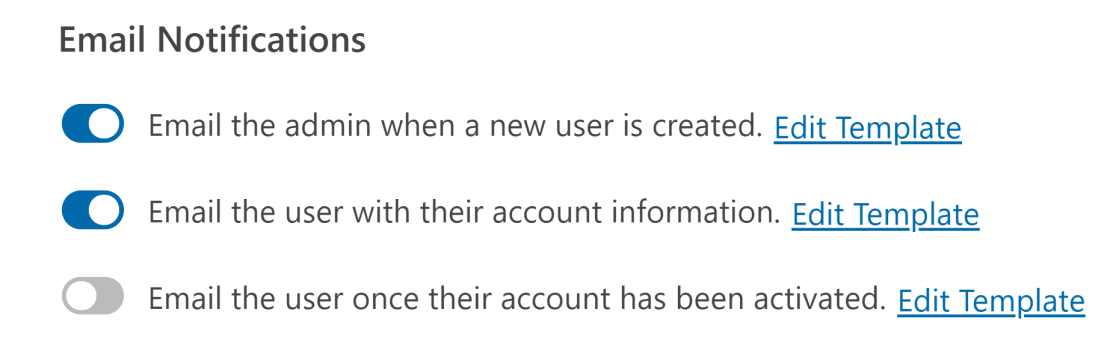
اگر میخواهید هدر و محتوای این ایمیلها را ویرایش کنید، میتوانید این کار را به سادگی با کلیک بر روی دکمه Edit Template در کنار هر نوع اعلان انجام دهید.
مرحله 8: تأیید فرم ثبت نام در صفحه را ویرایش کنید
به غیر از ایمیل های اعلان، WPForms همچنین هنگام ارسال فرم، پیام تأییدی را برای کاربر نمایش می دهد.
WPForms دارای سه نوع تأیید برای انتخاب است:
- پیام. این نوع تایید پیش فرض است. هنگامی که کاربر فرم ثبت نام شما را تکمیل می کند، یک پیام تأیید ساده ظاهر می شود که به او اطلاع می دهد فرمش پردازش شده است. برای کمک به افزایش خوشحالی مشتری، اینجا را برای چند پیام موفقیت بزرگ نگاه کنید.
- نمایش صفحه. این نوع تایید کاربران را به یک صفحه وب خاص در سایت شما می برد و از آنها برای ثبت نام تشکر می کند. برای کمک به این مرحله، آموزش ما در مورد هدایت مشتریان به صفحه تشکر را بررسی کنید . علاوه بر این، حتماً مقاله ما را در مورد ایجاد صفحات تشکر موثر برای افزایش وفاداری مشتری بررسی کنید.
- به URL بروید (Redirect). این گزینه زمانی استفاده میشود که میخواهید مشتریان را به وبسایت دیگری بفرستید، مانند یک سایت تجارت الکترونیکی که وابسته به آن هستید.
میتوانید تأییدیهها را با کلیک کردن بر روی تنظیمات » تأییدیهها سفارشی کنید. در این مثال، ما از نوع پیشفرض تأیید (پیام) استفاده کردیم، اما پیام را طوری ویرایش کردیم که دستورالعملهایی برای کاربر داشته باشد.
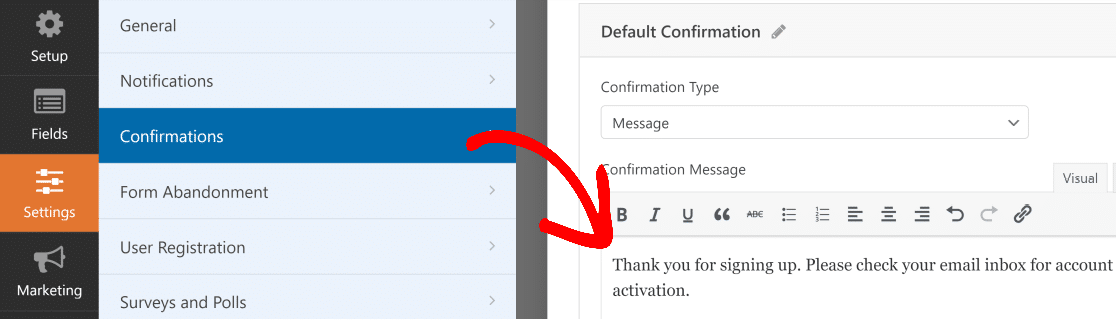
اگر می خواهید کاربران جدید را به طور خودکار وارد حساب کاربری وردپرس خود کنید که به تازگی ایجاد شده است، به جای نشان دادن پیام تشکر به آنها پس از ثبت نام در وب سایت خود، این مقاله را در مورد نحوه تنظیم تغییر مسیرهای ثبت نام وردپرس بررسی کنید.
فراموش نکنید که تغییرات خود را ذخیره کنید. در مرحله بعد، فرم را در سایت شما جاسازی و منتشر می کنیم.
مرحله 9: پیکربندی بازاریابی ثبت نام کاربر و پرداخت ها (اختیاری)
همچنین می توانید با استفاده از WPForms یک فرم ثبت نام وردپرس با گزینه های پرداخت ایجاد کنید. ترکیب فرم های ثبت نام کاربر سایت خود با افزونه های ایمیل مارکتینگ مانند Mailchimp ، AWeber ، Campaign Monitor ، MailerLite ، و GetResponse واقعا آسان است.
این به شما این امکان را می دهد که به طور خودکار همه کاربران ثبت نام شده را به لیست بازاریابی ایمیلی خود اضافه کنید. حتی می توانید آنها را از آنجا به توالی های مختلف اتوماسیون بازاریابی اضافه کنید.
به عنوان مثال، می توانید یک فیلد چک باکس اضافه کنید که به کاربران امکان می دهد هنگام ثبت نام در خبرنامه شما ثبت نام کنند. با ادغام های بازاریابی WPForm، می توانید ثبت نام های جدید را به صورت خودکار به لیست پستی خود ارسال کنید.
علاوه بر این، میتوانید فرمهای ثبت نام کاربر خود را برای پذیرش پرداختها با استفاده از افزونههای پرداخت ما برای Stripe ، Authorize.Net ، PayPal و Square پیکربندی کنید . اگر می خواهید یک عضویت یا سایت WooCommerce را اجرا کنید تا زمانی که کاربر در حال ثبت نام در سایت شما است، پرداخت ها را بپذیرید، این عالی است.
برای پیکربندی تنظیمات پرداخت در فرم ثبت نام کاربر، ابتدا باید افزونه پرداخت مناسب را نصب و فعال کنید.
برای دستورالعمل های گام به گام آسان، آموزش های زیر را بررسی کنید:
- نصب افزونه استاندارد PayPal
- نصب افزونه PayPal Commerce
- نصب افزونه نواری
- نصب افزونه Authorize.Net
- نصب افزونه مربعی .
مرحله 10: فرم ثبت نام کاربر را به سایت خود اضافه کنید
پس از اینکه فرم کاربری وردپرس خود را برای ثبت نام کاربر و فرم ورود به سیستم ایجاد کردید، باید آن را به وب سایت وردپرس خود اضافه کنید.
شما می توانید هر فرم WPForms را با استفاده از 3 روش آسان جاسازی کنید . ساده ترین ابزار جاسازی WPForms است.
روی دکمه Embed در سمت راست بالای صفحه فرم ساز کلیک کنید.
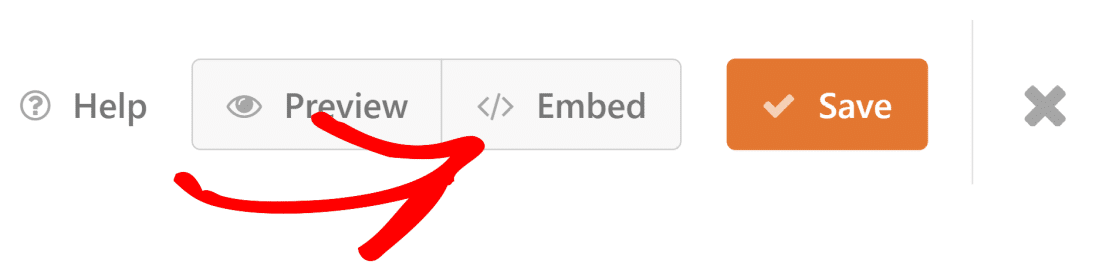
اکنون Create New Page را انتخاب کنید.
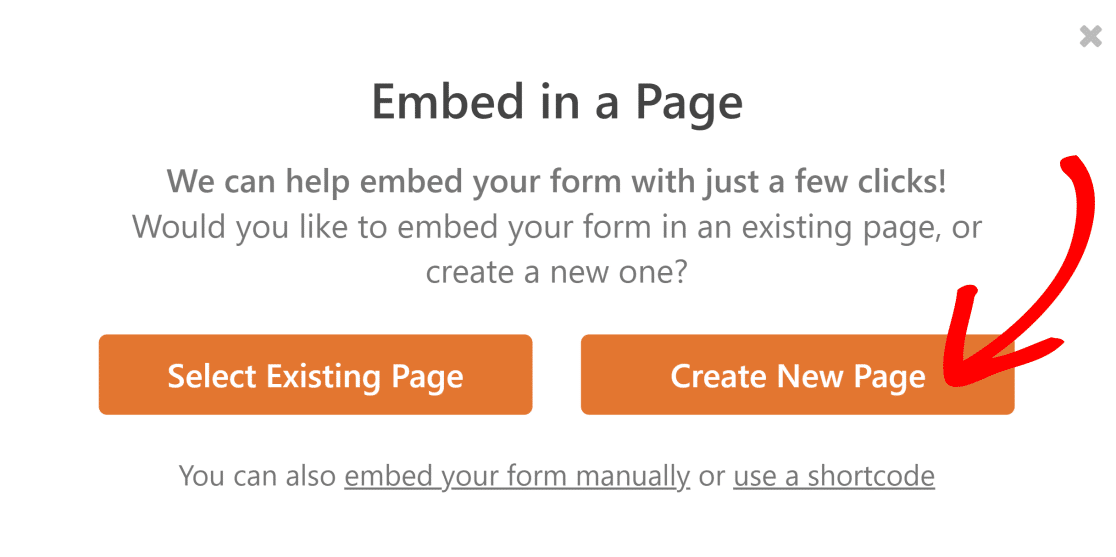
به صفحه جدید خود یک نام بدهید و سپس روی Let’s Go کلیک کنید .
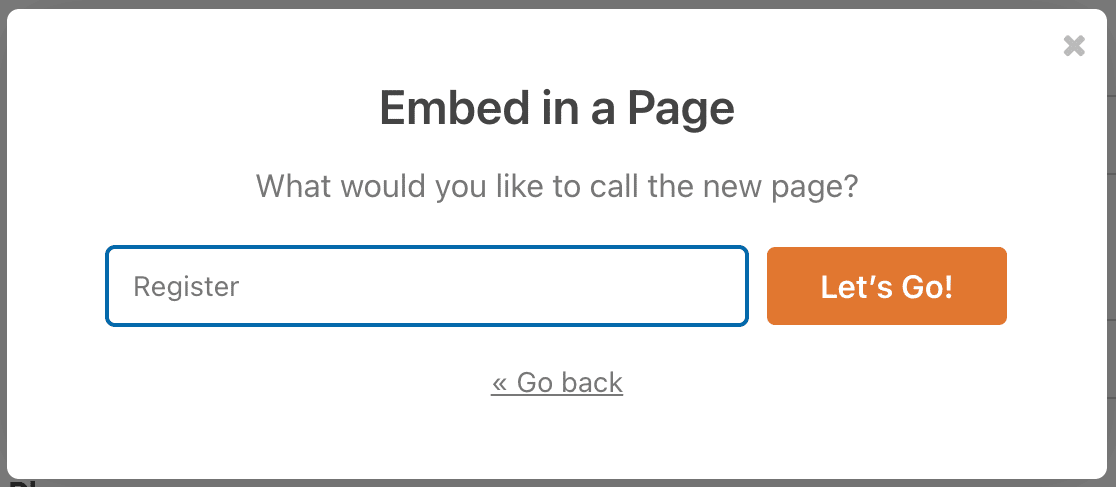
WPForms اکنون شما را با فرم ثبت نام جدید خود که قبلاً در آن تعبیه شده است، به ویرایشگر وردپرس خود می برد. وقتی آماده شدید، روی Publish کلیک کنید. با WPForms، این تنها کاری است که باید انجام دهید تا یک صفحه ثبت نام به سایت وردپرس خود اضافه کنید.
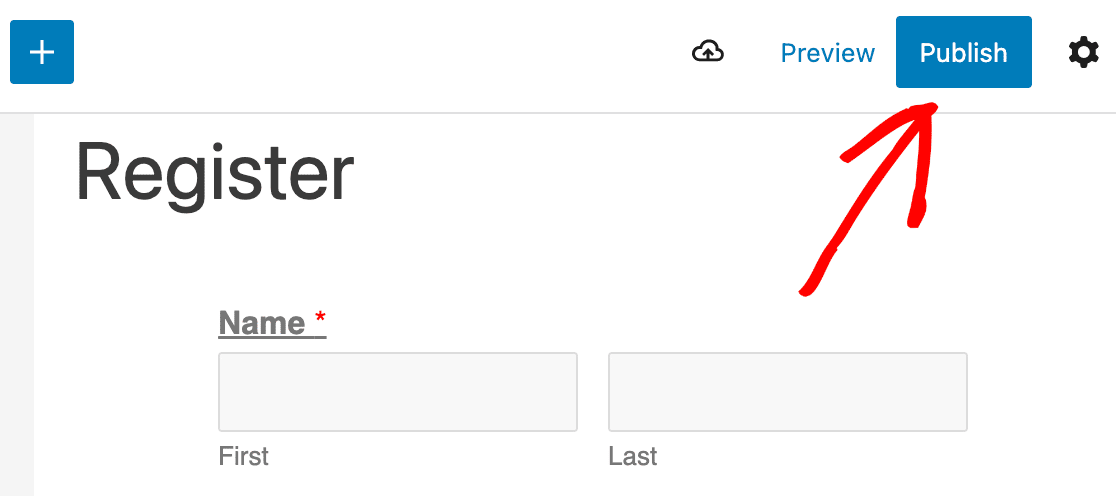
ممکن است بخواهید URL ثبت نام پیش فرض وردپرس خود را به صفحه ورود سفارشی جدید خود هدایت کنید. صفحه ورود به سیستم پیش فرض وردپرس خیلی ساده است و با موضوع وردپرس سایت شما مطابقت ندارد، بنابراین استفاده از صفحه ورود استاندارد در وردپرس ممکن است نابجا باشد. برای جزئیات بیشتر به مقاله ما در مورد نحوه اضافه کردن تغییر مسیرهای ورود و ثبت نام در وردپرس مراجعه کنید.
همچنین می توانید فرم ثبت نام را در ویجت نوار کناری سایت خود قرار دهید.
اکنون کاربران می توانند با استفاده از فرم ثبت نام سفارشی شما در سایت شما ثبت نام کنند. پس از ثبت نام، می توانید نقش ها یا سایر تنظیمات آنها را از صفحه نمایه پیش فرض وردپرس برای هر کاربر تغییر دهید.
مرحله 11: صفحه ثبت نام خود را به منوی وب سایت خود اضافه کنید
پس از انتشار فرم ثبت نام کاربر جدید، آماده استفاده خواهد بود. با این حال، بازدیدکنندگان اگر می خواهند ثبت نام کنند باید بتوانند آن را پیدا کنند.
ساده ترین راه برای دسترسی به صفحه ثبت نام خود این است که آن را به منوی اصلی سایت وردپرس خود اضافه کنید. می توانید این کار را با رفتن به Appearance » Menus و انتخاب صفحه ثبت نام جدید خود از گزینه های لیست شده در سمت چپ انجام دهید.
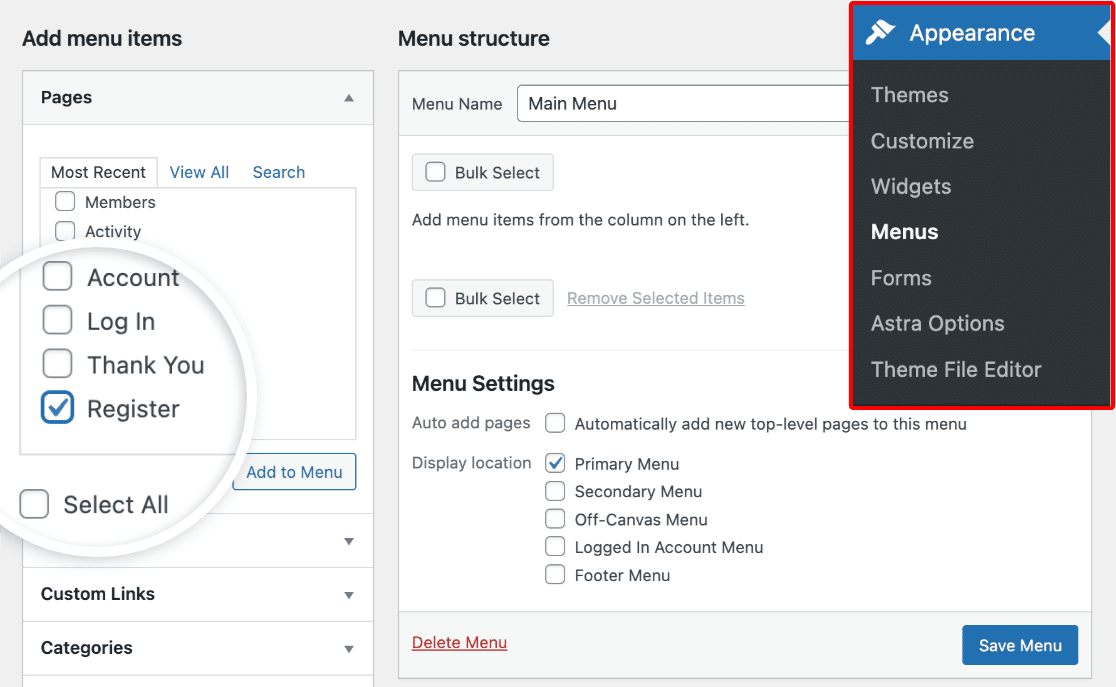
بسته به تم وردپرسی که دارید، ممکن است لازم باشد صفحه ثبت نام قدیمی خود را از منوی سایت خود حذف کنید. فراموش نکنید که تغییرات خود را ذخیره کنید.
اگر در این مورد به کمک نیاز دارید، توصیه می کنیم این آموزش منوی وردپرس را بررسی کنید .
و بس! اکنون می دانید که چگونه یک فرم ثبت نام وردپرس بسازید تا فرآیند ثبت نام آسان را برای کاربران جدید در سایت خود فعال کنید.
بعد، یک هدیه موفق اجرا کنید
اکنون که در حال جذب کاربران ثبت نام شده جدید در سایت خود هستید، ممکن است ایده خوبی باشد که با اجرای یک هدیه اینستاگرام، فالوورهای خود را بیشتر کنید. این نکات را برای اجرای یک هدیه اینستاگرامی برای راه اندازی موفقیت آمیز بررسی کنید.
همچنین، آیا میدانستید که میتوانید به کاربران اجازه دهید قبل از ارسال فرم، پیشنمایش آن را مشاهده کنند؟ برای جزئیات بیشتر به مقاله ما در مورد نحوه پیش نمایش یک ورودی فرم قبل از ارسال آن مراجعه کنید.
آد.