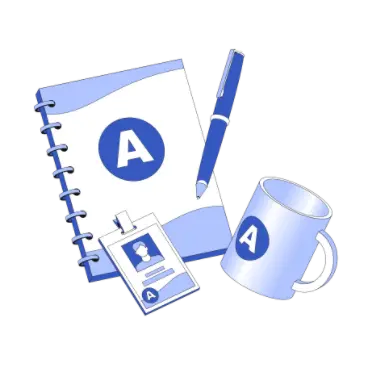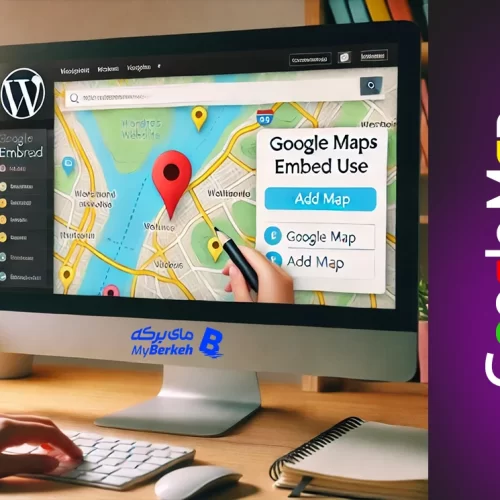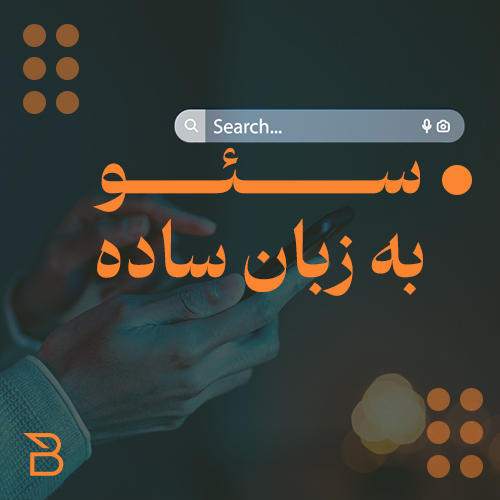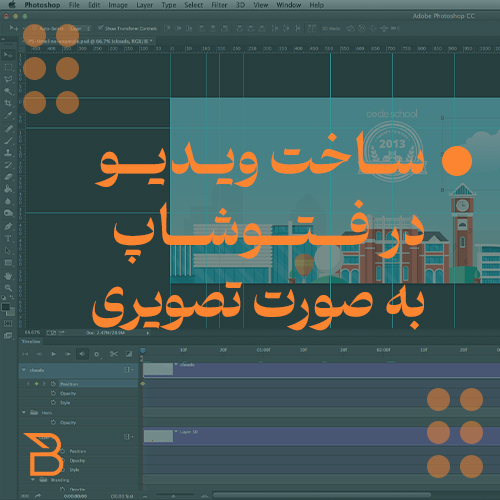شروع کار با CapCut
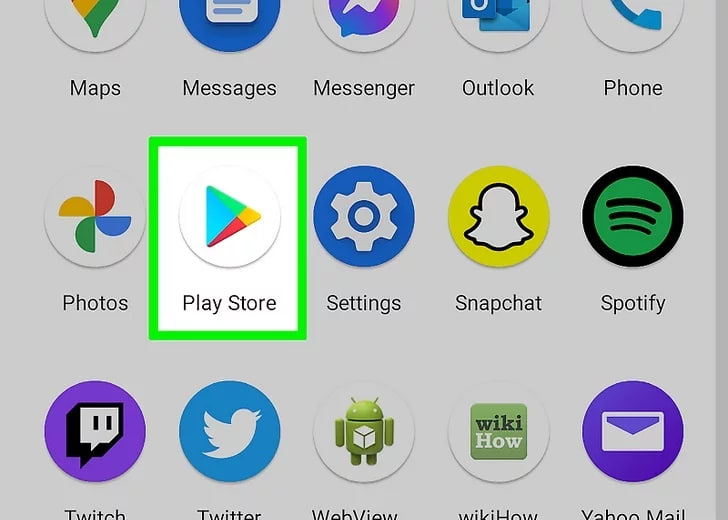 برنامه را دانلود کنید. CapCut برای دانلود در دستگاه های آیفون و اندروید در دسترس است. به فروشگاه برنامه مربوطه خود (یعنی Apple App Store یا Google Play Store) بروید.
برنامه را دانلود کنید. CapCut برای دانلود در دستگاه های آیفون و اندروید در دسترس است. به فروشگاه برنامه مربوطه خود (یعنی Apple App Store یا Google Play Store) بروید.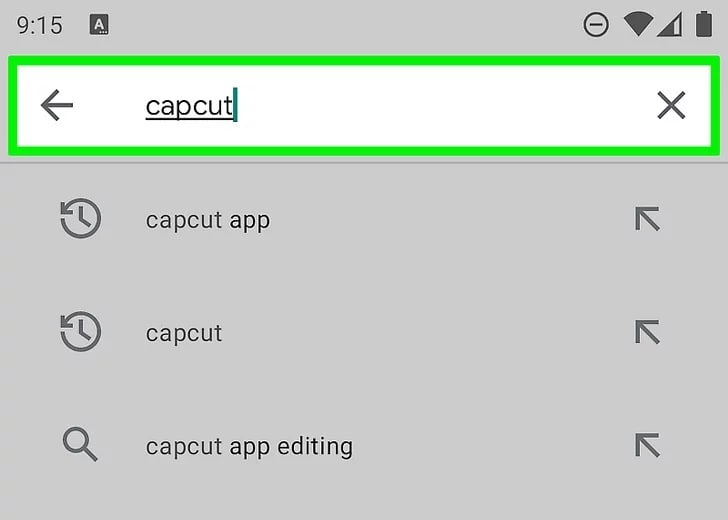 2
2روی نماد «جستجو» در گوشه سمت راست پایین ضربه بزنید. سپس، روی نوار جستجوی بالای صفحه ضربه بزنید و «CapCut» را تایپ کنید.
- اگر از اندروید با Google Play استفاده میکنید، روی نوار جستجوی بالایی با برچسب «Google Play» ضربه بزنید و «CapCut» را تایپ کنید.
- در نتایج جستجوی خود، روی برنامه با عنوان “CapCut – Video Editor” ضربه بزنید.
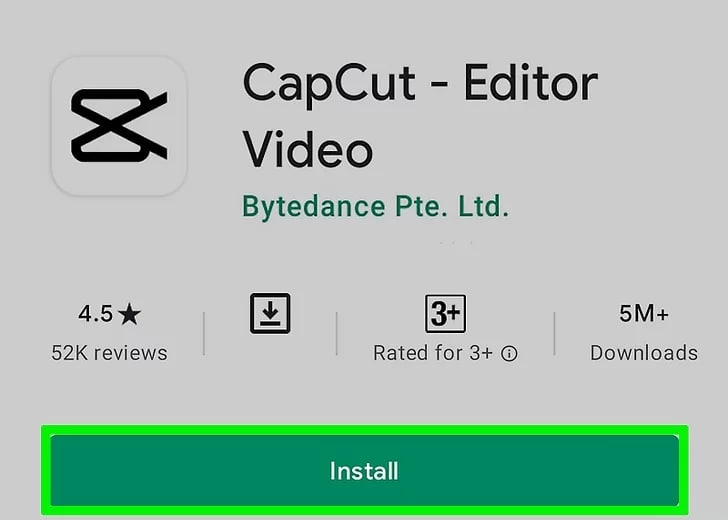 3روی دکمه Download/Install ضربه بزنید. دانلود کاملا رایگان است!
3روی دکمه Download/Install ضربه بزنید. دانلود کاملا رایگان است!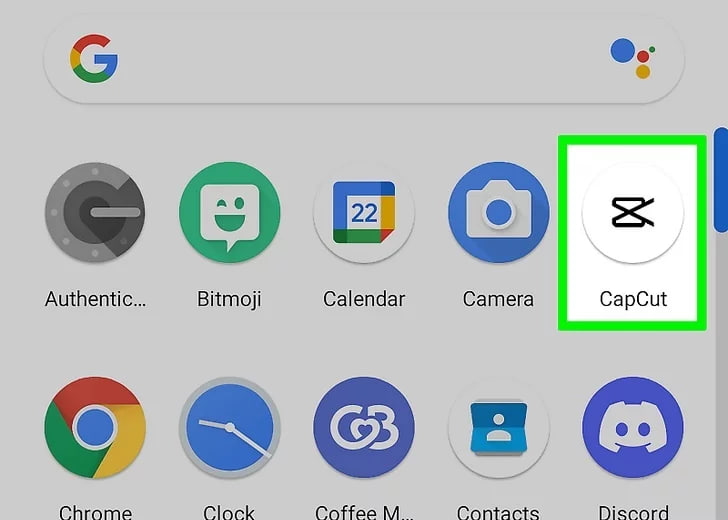 4به CapCut دسترسی به رول دوربین خود بدهید. این به شما امکان می دهد کلیپ های ویدیویی را که می خواهید ویرایش کنید را وارد کنید! برنامه را باز کنید و روی دکمه “پروژه جدید” در بالای صفحه ضربه بزنید.
4به CapCut دسترسی به رول دوربین خود بدهید. این به شما امکان می دهد کلیپ های ویدیویی را که می خواهید ویرایش کنید را وارد کنید! برنامه را باز کنید و روی دکمه “پروژه جدید” در بالای صفحه ضربه بزنید.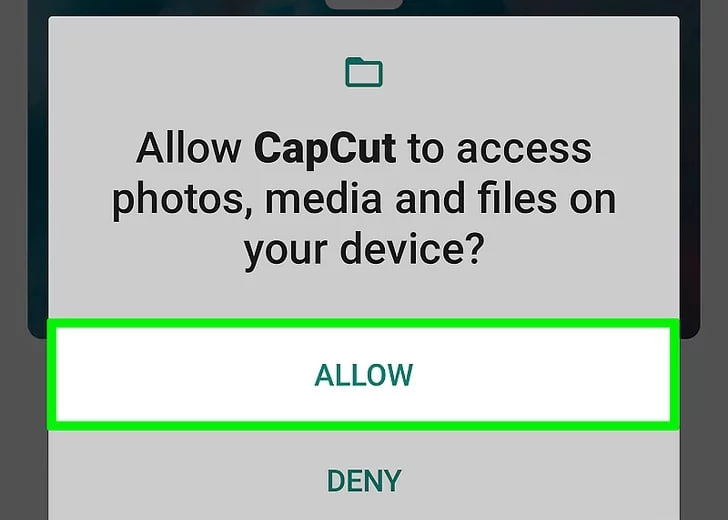 5
5روی دکمه سبز رنگ «تأیید» ضربه بزنید. این تأیید می کند که CapCut نیاز به دسترسی به عکس های شما دارد. در پنجره پاپ آپ بعدی، روی دکمه ای که اجازه دسترسی به همه عکس ها را می دهد ضربه بزنید.
- شما فقط باید اولین بار که برنامه را باز می کنید این مرحله را کامل کنید!
آشنایی با اینترفیس
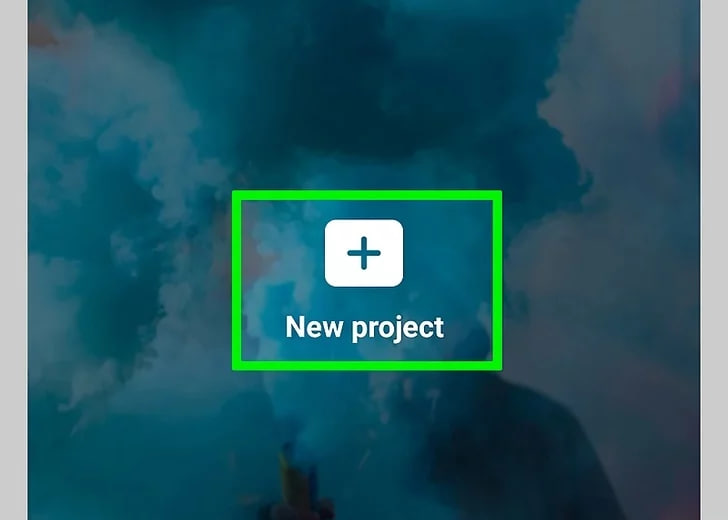 1یک پروژه جدید را شروع کنید. پس از باز کردن برنامه، روی دکمه “پروژه جدید” ضربه بزنید – صفحه جدیدی ظاهر می شود که فیلم های دوربین شما را نمایش می دهد.
1یک پروژه جدید را شروع کنید. پس از باز کردن برنامه، روی دکمه “پروژه جدید” ضربه بزنید – صفحه جدیدی ظاهر می شود که فیلم های دوربین شما را نمایش می دهد.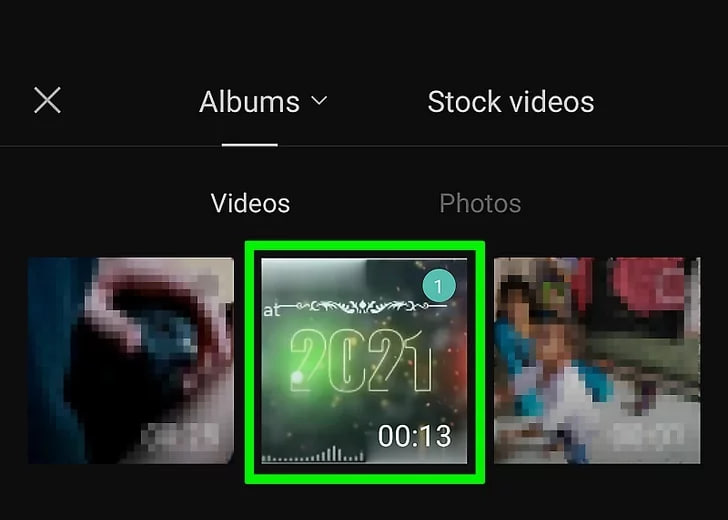 2
2یک کلیپ ویدیویی را انتخاب کنید. با پیمایش در صفحه جدیدی که رول دوربین شما را نشان می دهد، مشخص کنید که کدام کلیپ ویدیویی را می خواهید به پروژه خود اضافه کنید. روی تصویر کوچک ویدیوی مورد نظر خود ضربه بزنید و روی دکمه «افزودن» در گوشه سمت راست پایین صفحه ضربه بزنید.
- در حال حاضر، شما فقط یک کلیپ ویدیویی را انتخاب می کنید. در مرحله بعد شما را از طریق افزودن کلیپ های بیشتر راهنمایی می کنیم.
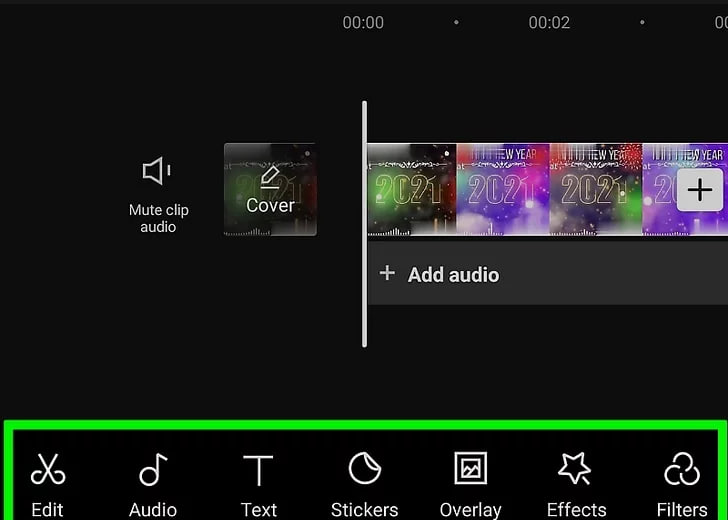 3با فضای کاری خود آشنا شوید. پس از آپلود اولین کلیپ، CapCut شما را به فضای کاری اصلی هدایت می کند. اینجا جایی است که بیشتر وقت خود را در برنامه سپری خواهید کرد. از بالا به پایین، پانل پیش نمایش، جدول زمانی و نوار ابزار وجود دارد.
3با فضای کاری خود آشنا شوید. پس از آپلود اولین کلیپ، CapCut شما را به فضای کاری اصلی هدایت می کند. اینجا جایی است که بیشتر وقت خود را در برنامه سپری خواهید کرد. از بالا به پایین، پانل پیش نمایش، جدول زمانی و نوار ابزار وجود دارد.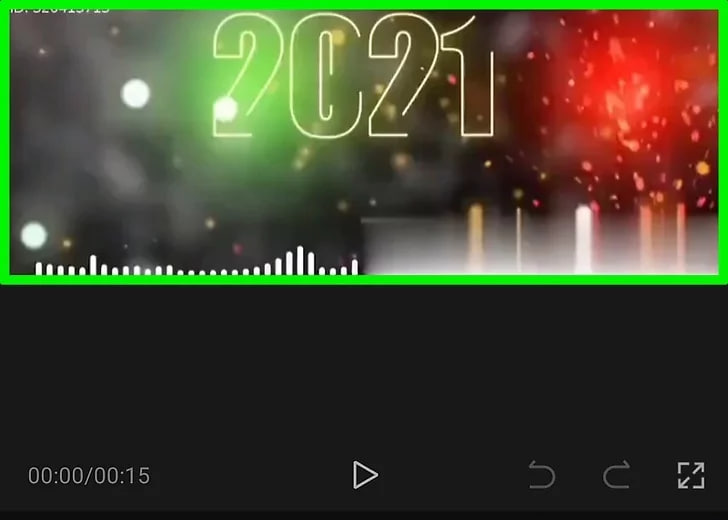 4پانل پیش نمایش را مشاهده کنید. این نیمه بالای صفحه نمایش شما است و پیش نمایشی از ظاهر کلیپ ویدیویی ویرایش شده شما را نشان می دهد.
4پانل پیش نمایش را مشاهده کنید. این نیمه بالای صفحه نمایش شما است و پیش نمایشی از ظاهر کلیپ ویدیویی ویرایش شده شما را نشان می دهد.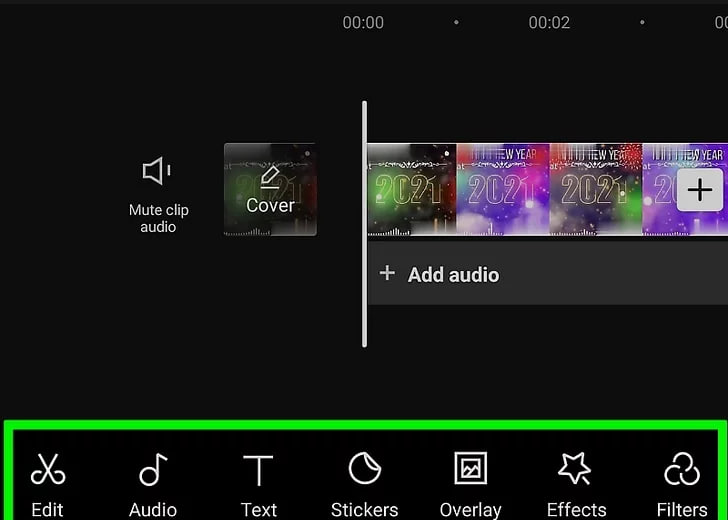 5جدول زمانی و نوار ابزار را مشاهده کنید. اینها نیمه پایینی صفحه نمایش شما هستند. جدول زمانی زیر پانل پیش نمایش است و جایی است که شما تمام ویرایش های خود را انجام خواهید داد. نوار ابزار در پایین صفحه شما حاوی تمام ابزارهای ویرایشی شما مانند تقسیم، صدا، متن، برچسب، جلوه ها و موارد دیگر است.
5جدول زمانی و نوار ابزار را مشاهده کنید. اینها نیمه پایینی صفحه نمایش شما هستند. جدول زمانی زیر پانل پیش نمایش است و جایی است که شما تمام ویرایش های خود را انجام خواهید داد. نوار ابزار در پایین صفحه شما حاوی تمام ابزارهای ویرایشی شما مانند تقسیم، صدا، متن، برچسب، جلوه ها و موارد دیگر است.
تکمیل ویرایش اولیه
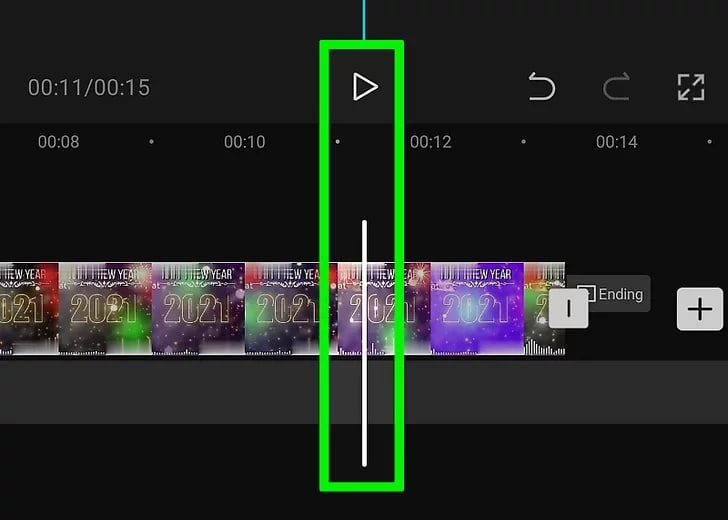 1
1برش کلیپ های ویدیویی “برش” در ویرایش ویدیو زمانی است که ابتدا یا انتهای ویدیوی خود را کوتاه می کنید. برای کوتاه کردن ابتدای کلیپ، انگشت خود را از راست به چپ روی جدول زمانی بکشید تا زمانی که صفحه پخش در جایی باشد که میخواهید ویدیو شروع شود. هد پخش خط سفید زیر دکمه پخش است. در مرحله بعد، روی کلیپ ضربه بزنید و خط سفید ضخیم سمت چپ را بکشید تا به صفحه پخش تنظیم شده برسد. اکنون ویدیوی شما از محلی که هد پخش را قرار داده اید شروع می شود.
- برش به این معنی است که بخشی از گیره شما که قبلاً بین خط سفید ضخیم و هد پخش تنظیم شده قرار داشت کاملاً بریده می شود.
- برای کوتاه کردن انتهای ویدیو، این مرحله را در سمت راست انجام دهید. خط زمانی را به مکانی بکشید که میخواهید ویدیو به پایان برسد (که با قسمت پخش مشخص شده است). سپس بر روی کلیپ ضربه بزنید و خط سفید ضخیم سمت راست را بکشید تا با صفحه پخش روبرو شوید.
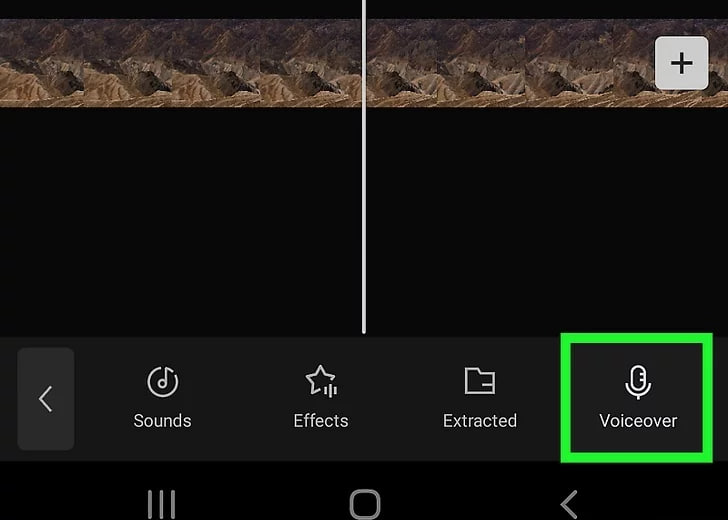 2
2به کلیپ های ویدیویی بپیوندید اگر می خواهید کلیپ های بیشتری به پروژه خود اضافه کنید، از ابزار “پیوستن” برای این کار استفاده کنید. روی دکمه سفید «plus» در سمت راست جدول زمانی ضربه بزنید. سپس یک کلیپ دیگر را انتخاب کنید، روی تصویر کوچک آن ضربه بزنید و روی «افزودن» در گوشه پایین سمت راست کلیک کنید. اکنون کلیپ جدید واقع در سمت راست کلیپ قدیمی را در تایم لاین خود خواهید دید!
- اگر میخواهید ترتیب زمانی کلیپهای خود را تغییر دهید، کافی است یک کلیپ را در خط زمانی و مکان مورد نظر خود فشار دهید، نگه دارید و بکشید (یعنی کلیپ جدید را در سمت چپ کلیپ قدیمی خود قرار دهید تا ابتدا پخش شود).
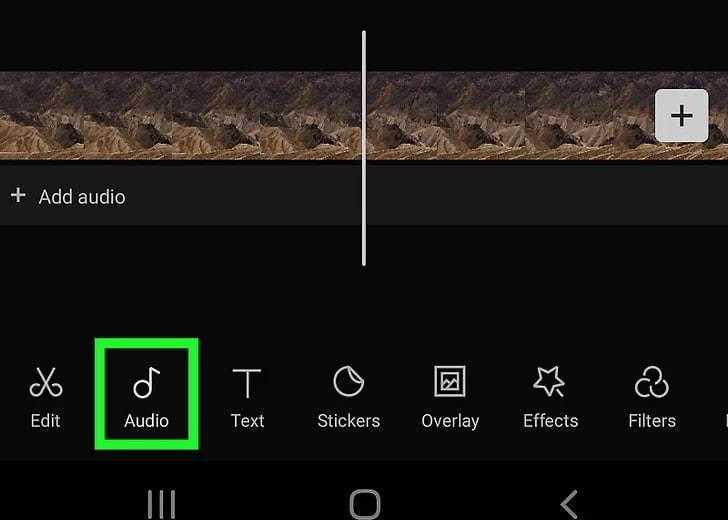 3
3تقسیم کلیپ های ویدیویی برای تقسیم یک کلیپ به دو قسمت، خط زمانی را بکشید تا قسمت پخش جایی باشد که می خواهید تقسیم کنید. روی کلیپ خود و سپس روی نماد «Split» در نوار ابزار ضربه بزنید. اکنون نتیجه شما به جای یک کلیپ، دو کلیپ جداگانه را نمایش می دهد.
- اگر می خواهید یک گیره جداگانه در وسط یکی قرار دهید، این می تواند مفید باشد. کلیپ اصلی را در جایی که میخواهید دیگری برود تقسیم کنید، سپس از ابزار Join برای افزودن یک ویدیوی جدید استفاده کنید. این کلیپ جدید را بین قسمتی که ایجاد کردید بکشید!
اعمال ویرایش های پیشرفته بیشتر
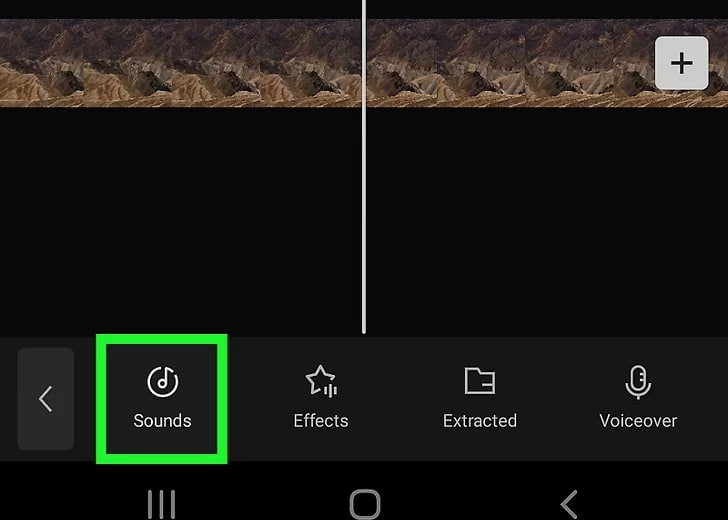 1
1سرعت ویدیوی خود را تغییر دهید. افزایش سرعت یا کاهش سرعت یک کلیپ یک ویژگی محبوب است که بسیاری از افراد برای ویدیوهای TikTok از آن استفاده می کنند. روی یک کلیپ در خط زمانی خود ضربه بزنید، سپس روی دکمه “سرعت” در نوار ابزار ضربه بزنید – نماد مانند یک دایره کوچک در داخل یک دایره بزرگتر به نظر می رسد.
- چیزی که هنگام کاهش سرعت کلیپ باید به خاطر داشت این است که بسته به نرخ فریم کلیپ اصلی، ممکن است بر کیفیت ویدیوی شما تأثیر بگذارد. پیشنهاد میکنیم برای اطمینان از نتیجه نهایی با کیفیت بالا، مطمئن شوید که ویدیوی شما 60 فریم در ثانیه یا بالاتر است.
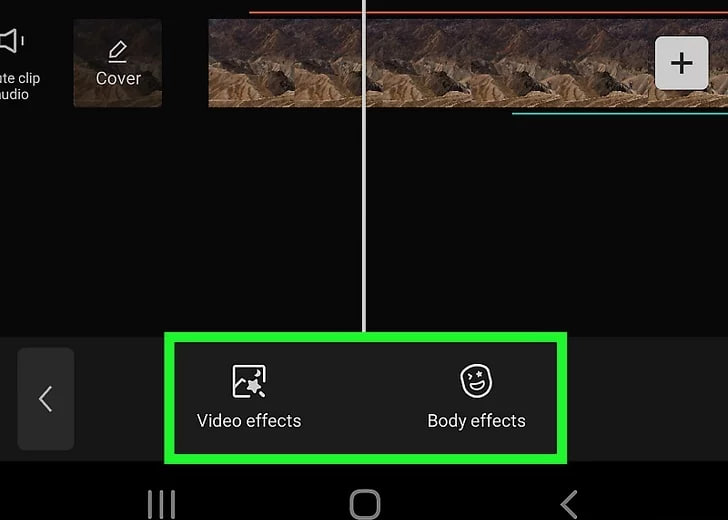 2
2از ویرایش سرعت “عادی” استفاده کنید. CapCut دو نوع ویرایش سرعت دارد: “Normal” و “Curve”. برای سرعت بخشیدن یا کاهش سرعت کل کلیپ، روی “Normal” ضربه بزنید. یک نوار لغزنده با سرعت های 0.1x تا 100x خواهید دید. به سادگی دایره آبی را در امتداد این نوار لغزنده به هر سرعتی که می خواهید بکشید، سپس روی علامت تیک پایین سمت راست ضربه بزنید.
- هر چیزی کمتر از 1.0x سرعت آن را کاهش می دهد و هر چیزی بالاتر از 1.0x سرعت آن را افزایش می دهد.
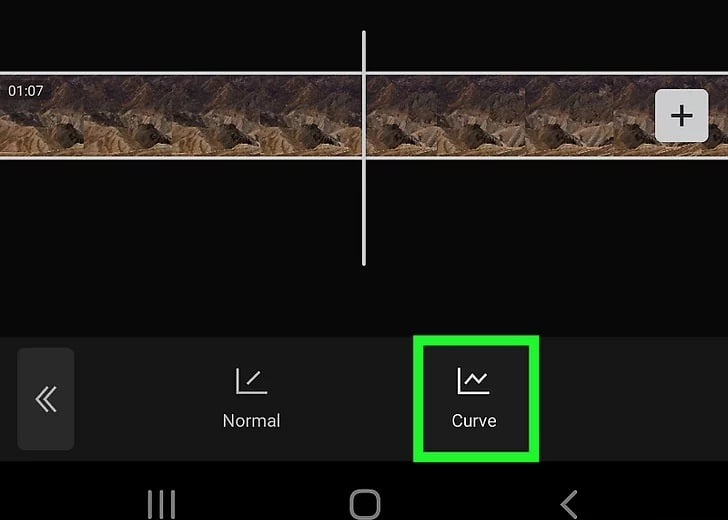 3
3از ویرایش سرعت “Curve” استفاده کنید. برای تغییر سرعت در قسمتهای مختلف کلیپ، روی «Curve» ضربه بزنید. روی هر یک از الگوهای از پیش ساخته شده ای که CapCut ارائه می دهد ضربه بزنید یا منحنی خود را ایجاد کنید.
- برای ایجاد یک منحنی سفارشی، روی «Custom» ضربه بزنید و با کشیدن هر یک از چهار نقطه به بالا یا پایین، خط زرد را دستکاری کنید. قرار دادن یک نقطه بالاتر (که باعث بالا رفتن منحنی می شود) باعث افزایش سرعت آن بخش از گیره می شود و قرار دادن آن در پایین تر (هدایت منحنی به سمت پایین) باعث کاهش سرعت آن می شود. وقتی کارتان تمام شد، روی علامت تیک پایین سمت راست ضربه بزنید.
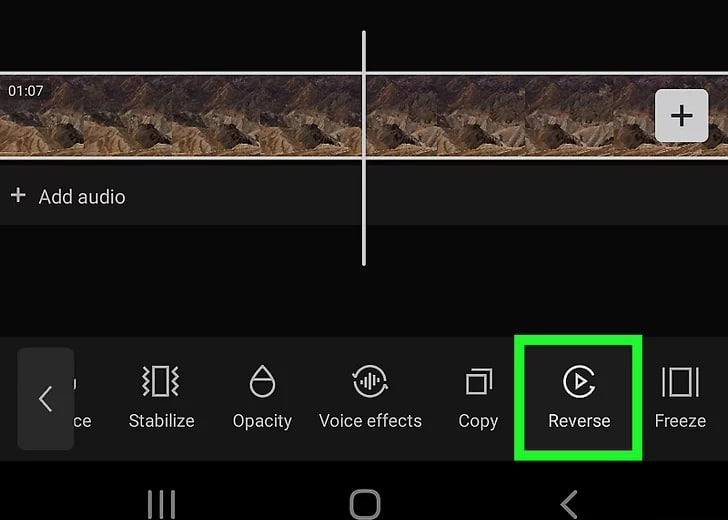 4یک کلیپ را معکوس کنید. برای قرار دادن کلیپ ویدیویی خود به صورت معکوس، روی کلیپ ضربه بزنید و سپس “Reverse” را در نوار ابزار انتخاب کنید – نماد شبیه یک مثلث در داخل یک دایره است.
4یک کلیپ را معکوس کنید. برای قرار دادن کلیپ ویدیویی خود به صورت معکوس، روی کلیپ ضربه بزنید و سپس “Reverse” را در نوار ابزار انتخاب کنید – نماد شبیه یک مثلث در داخل یک دایره است.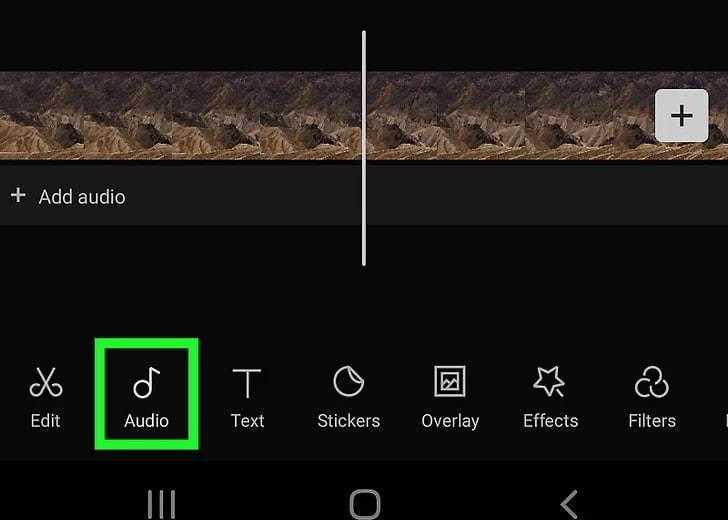 5روی “Audio” در نوار ابزار ضربه بزنید تا مقداری صدای پس زمینه اضافه شود. CapCut چهار گزینه برای انواع صدای اضافی دارد. روی «صداها» برای موسیقی، «افکتها» برای جلوههای صوتی، «Extracted» برای صدای هر ویدیویی در رول دوربین خود، یا «Voiceover» برای ضبط صدا ضربه بزنید. [5 ]
5روی “Audio” در نوار ابزار ضربه بزنید تا مقداری صدای پس زمینه اضافه شود. CapCut چهار گزینه برای انواع صدای اضافی دارد. روی «صداها» برای موسیقی، «افکتها» برای جلوههای صوتی، «Extracted» برای صدای هر ویدیویی در رول دوربین خود، یا «Voiceover» برای ضبط صدا ضربه بزنید. [5 ]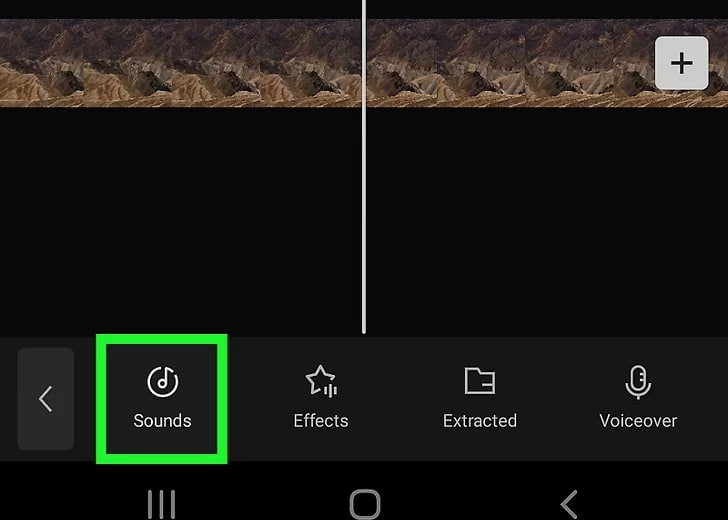 6
6دانلود جلوه های صوتی یا موسیقی. برای «افکتها» و «صداها»، دستههای مختلف CapCut را مرور کنید و برای پیشنمایش صدا، روی هر افکت یا آهنگی ضربه بزنید. هنگامی که یکی را که می خواهید اضافه کنید پیدا کردید، روی دکمه دانلود در کنار صدایی که انتخاب می کنید ضربه بزنید. روی دکمه علامت مثبت ضربه بزنید که پس از تکمیل دانلود روی صفحه ظاهر می شود.
- از آزمایش تعداد زیادی گزینه مختلف خجالتی نباشید تا زمانی که گزینه مناسب را پیدا کنید!
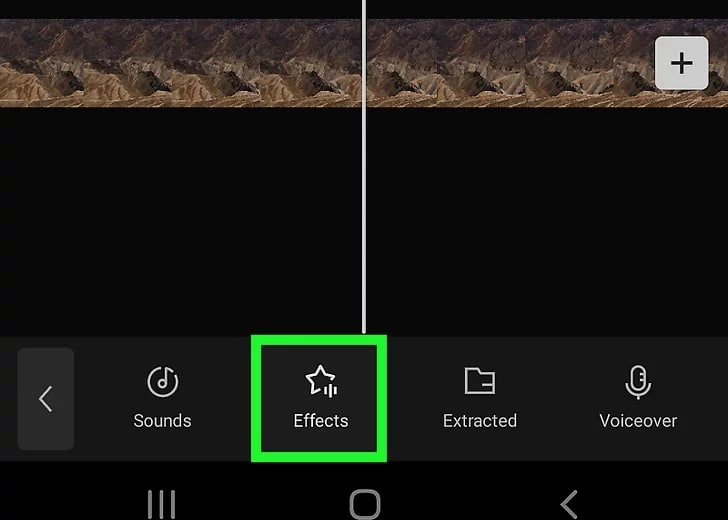 7افکت های صوتی یا موسیقی اضافه کنید. برای «افکتها» و «صداها»، دستههای مختلف CapCut را مرور کنید و برای پیشنمایش صدا، روی هر افکت یا آهنگی ضربه بزنید. از آزمایش تعداد زیادی گزینه مختلف خجالتی نباشید تا زمانی که گزینه مناسب را پیدا کنید!
7افکت های صوتی یا موسیقی اضافه کنید. برای «افکتها» و «صداها»، دستههای مختلف CapCut را مرور کنید و برای پیشنمایش صدا، روی هر افکت یا آهنگی ضربه بزنید. از آزمایش تعداد زیادی گزینه مختلف خجالتی نباشید تا زمانی که گزینه مناسب را پیدا کنید!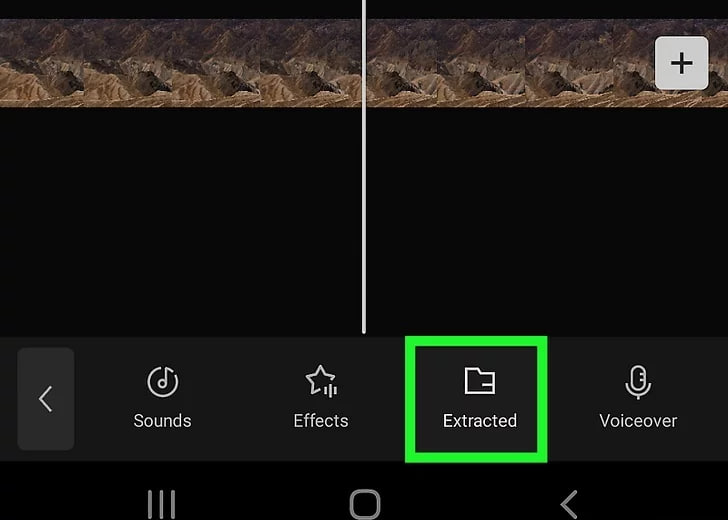 8صدا را از یک ویدیو در رول دوربین خود استخراج کنید. پس از ضربه زدن بر روی “Extracted”، صفحه ای از تمام فیلم های دوربین خود را خواهید دید. روی ویدیویی که میخواهید از آن صدا بگیرید ضربه بزنید، سپس روی «افزودن» در گوشه سمت راست پایین ضربه بزنید. اکنون صدای آن ویدیو به صورت صوتی در پروژه شما ظاهر می شود.
8صدا را از یک ویدیو در رول دوربین خود استخراج کنید. پس از ضربه زدن بر روی “Extracted”، صفحه ای از تمام فیلم های دوربین خود را خواهید دید. روی ویدیویی که میخواهید از آن صدا بگیرید ضربه بزنید، سپس روی «افزودن» در گوشه سمت راست پایین ضربه بزنید. اکنون صدای آن ویدیو به صورت صوتی در پروژه شما ظاهر می شود.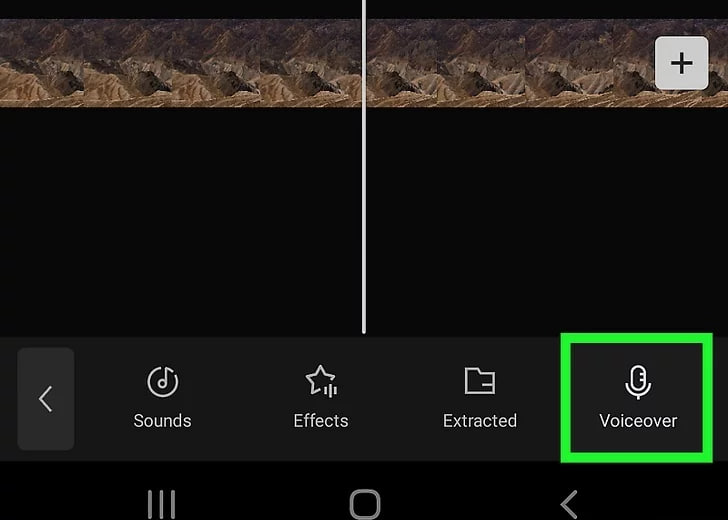 9ضبط صدا. ابتدا هد پخش را به جایی که میخواهید صداگذاری شروع شود بکشید. روی “Voiceover” ضربه بزنید، سپس روی نماد دایره آبی با میکروفون ضربه بزنید و نگه دارید تا ضبط شروع شود. به سادگی انگشت خود را رها کنید تا ضبط متوقف شود. وقتی کارتان تمام شد، روی علامت تیک پایین سمت راست ضربه بزنید.
9ضبط صدا. ابتدا هد پخش را به جایی که میخواهید صداگذاری شروع شود بکشید. روی “Voiceover” ضربه بزنید، سپس روی نماد دایره آبی با میکروفون ضربه بزنید و نگه دارید تا ضبط شروع شود. به سادگی انگشت خود را رها کنید تا ضبط متوقف شود. وقتی کارتان تمام شد، روی علامت تیک پایین سمت راست ضربه بزنید.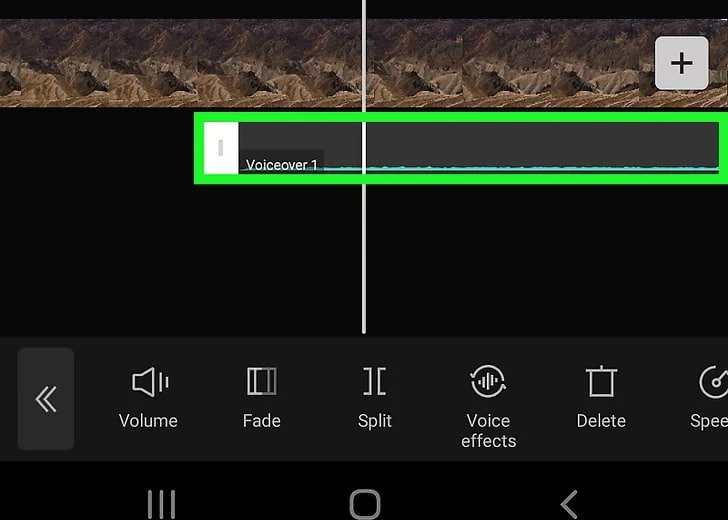 10در اطراف صدای خود حرکت کنید. هر صوتی که اضافه کنید در زیر کلیپ(های) شما در جدول زمانی ظاهر می شود. روی آن ضربه بزنید، نگه دارید و صدا را به مکان مورد نظر خود در جدول زمانی بکشید. در صورت تمایل می توانید گیره را نیز کوتاه کنید. برای جزئیات بیشتر به بخش «کلیپ ویدیویی خود را کوتاه کنید» در مقاله مراجعه کنید!
10در اطراف صدای خود حرکت کنید. هر صوتی که اضافه کنید در زیر کلیپ(های) شما در جدول زمانی ظاهر می شود. روی آن ضربه بزنید، نگه دارید و صدا را به مکان مورد نظر خود در جدول زمانی بکشید. در صورت تمایل می توانید گیره را نیز کوتاه کنید. برای جزئیات بیشتر به بخش «کلیپ ویدیویی خود را کوتاه کنید» در مقاله مراجعه کنید!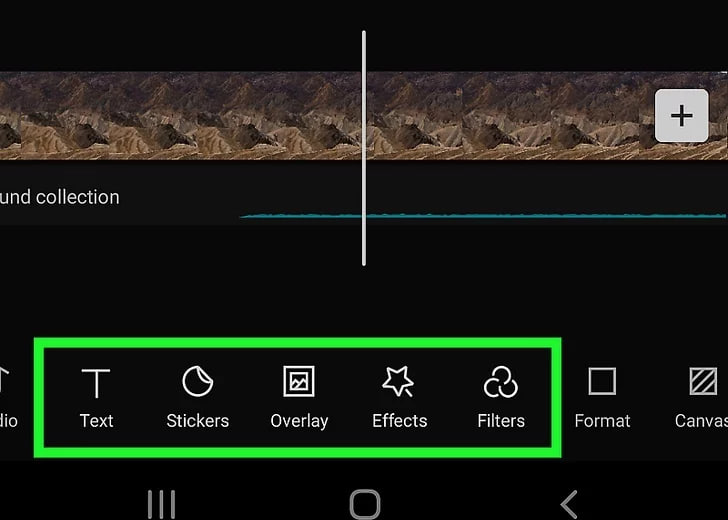 11
11یک فیلتر، متن یا برچسب برای لمس نهایی اضافه کنید! مهارت های خلاقانه خود را آزمایش کنید و موارد مختلف قابل تنظیم را روی ویدیوی خود قرار دهید. در جعبه ابزار خود، روی نمادهایی از جمله «متن»، «استیکرها»، «افکتها» و «فیلترها» ضربه بزنید.
- CapCut به شما امکان می دهد این افکت ها را در جدول زمانی جابجا کنید تا مدت زمان و مکان آنها را تغییر دهید. به سادگی روی آن در جدول زمانی ضربه بزنید و آن را مانند یک کلیپ دستکاری کنید.
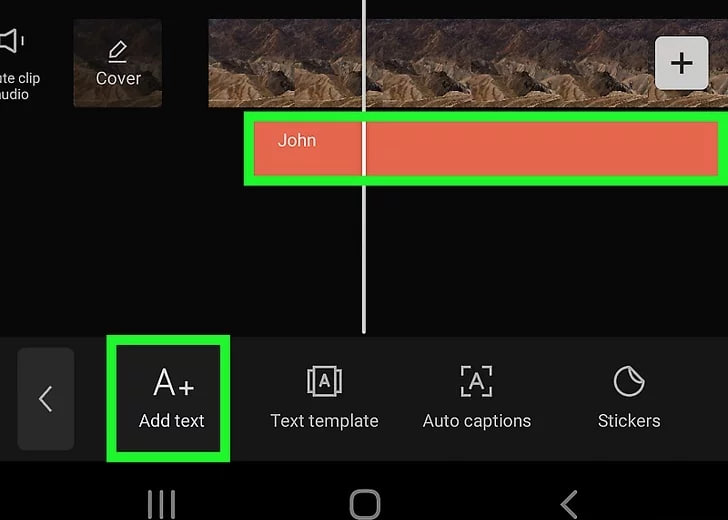 12
12متن را تایپ کنید روی «متن» ضربه بزنید، چیزی را تایپ کنید و سپس روی متن در صفحه پیشنمایش ضربه بزنید. اکنون می توانید با ضربه زدن بر روی هر یک از نمادهای نوار ابزار ظاهر آن را تغییر دهید. این موارد شامل مواردی مانند «سبک» (تغییر رنگ، فونت، اندازه و غیره)، «افکتها»، «حباب» و «انیمیشن» است.
- برای تغییر مکان، روی متن در پانل پیش نمایش ضربه بزنید و آن را به مکان مورد نظر خود بکشید.
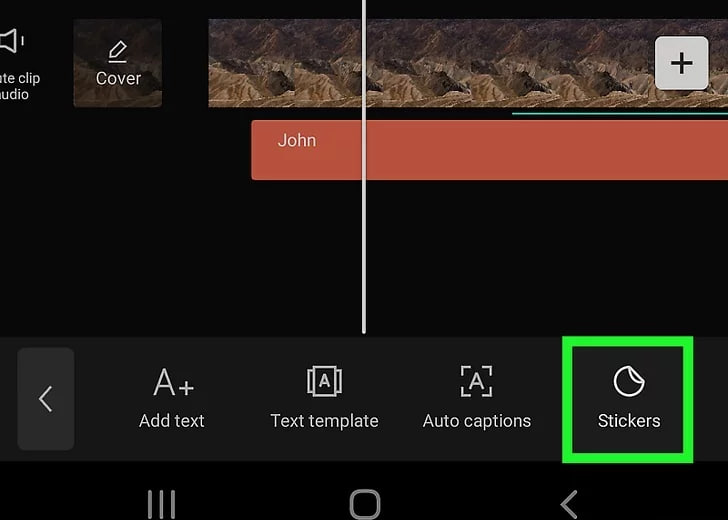 13
13استیکرها را مرور کنید. CapCut مجموعه وسیعی از استیکرها را برای قرار دادن در بالای ویدیوی شما فراهم می کند. پس از ضربه زدن روی «استیکرها»، با کشیدن انگشت به چپ یا راست روی پانل که همه برچسبها را نشان میدهد، دستههای مختلف را مرور کنید. برای افزودن یکی، روی یک برچسب ضربه بزنید سپس روی علامت تیک در سمت راست صفحه ضربه بزنید.
- CapCut به شما امکان می دهد مکان و اندازه استیکرها را تغییر دهید. در پانل پیش نمایش روی آن ضربه بزنید و سپس آن را به اطراف بکشید و/یا با دو انگشت آن را نیشگون بگیرید.
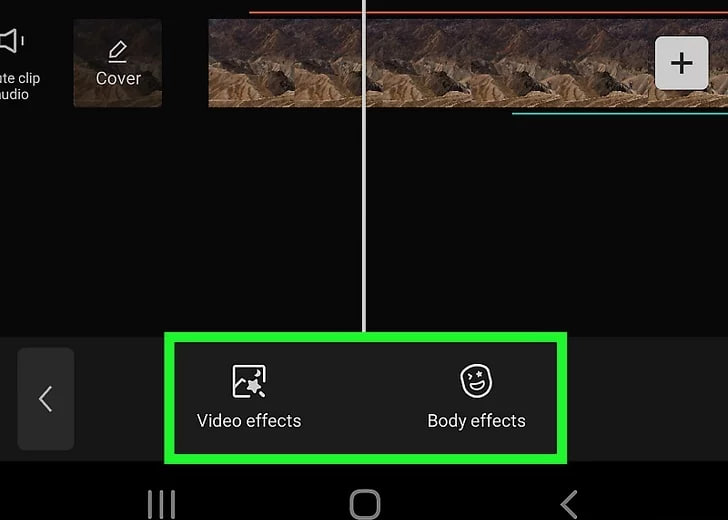 14افکت های مختلف اضافه کنید افکتهای CapCut با «افکتهای ویدیویی» و «اثرات بدن» از هم جدا میشوند. «جلوههای ویدیویی» جلوه را روی کل صفحه ویدیو میپوشاند، در حالی که «جلوههای بدن» هر جسمی را در کلیپ شما شناسایی میکند (افکتها را به طور خاص به آن شکلها اضافه میکند). اینها را تست کنید و روی علامت تیک پایین سمت راست ضربه بزنید تا آنها را اضافه کنید!
14افکت های مختلف اضافه کنید افکتهای CapCut با «افکتهای ویدیویی» و «اثرات بدن» از هم جدا میشوند. «جلوههای ویدیویی» جلوه را روی کل صفحه ویدیو میپوشاند، در حالی که «جلوههای بدن» هر جسمی را در کلیپ شما شناسایی میکند (افکتها را به طور خاص به آن شکلها اضافه میکند). اینها را تست کنید و روی علامت تیک پایین سمت راست ضربه بزنید تا آنها را اضافه کنید!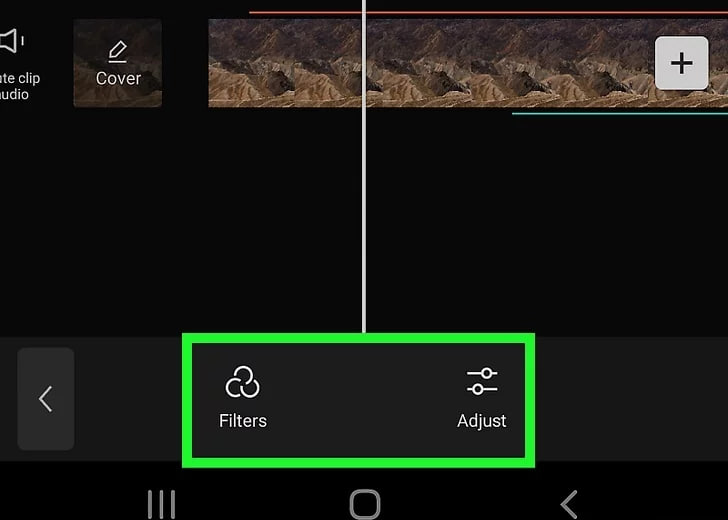 15یک فیلتر اعمال کنید. CapCut همچنین فیلترهای زیادی برای تغییر ظاهر رنگ کلی ویدیو در اختیار شما قرار می دهد. یک دسته را انتخاب کنید (از جمله سبک هایی مانند “غذا”، فیلم، یا “یکپارچهسازی با سیستمعامل”)، سپس روی هر فیلتری در آن دسته ضربه بزنید. دوباره روی علامت تیک پایین سمت راست ضربه بزنید تا اعمال شود.
15یک فیلتر اعمال کنید. CapCut همچنین فیلترهای زیادی برای تغییر ظاهر رنگ کلی ویدیو در اختیار شما قرار می دهد. یک دسته را انتخاب کنید (از جمله سبک هایی مانند “غذا”، فیلم، یا “یکپارچهسازی با سیستمعامل”)، سپس روی هر فیلتری در آن دسته ضربه بزنید. دوباره روی علامت تیک پایین سمت راست ضربه بزنید تا اعمال شود. 16لغو یک ویرایش اگر تا به حال ویرایشی را انجام دهید که نمی خواهید آن را حفظ کنید، می توانید به راحتی آن را لغو کنید. برای معکوس کردن یک عمل، به سادگی روی فلش عقب واقع در بالای جدول زمانی ضربه بزنید.
16لغو یک ویرایش اگر تا به حال ویرایشی را انجام دهید که نمی خواهید آن را حفظ کنید، می توانید به راحتی آن را لغو کنید. برای معکوس کردن یک عمل، به سادگی روی فلش عقب واقع در بالای جدول زمانی ضربه بزنید.